動画を撮影でいい音で録音したい!
自由に動きながらノイズの少ないクリアな音声を安定して収録する場合には、外部マイクにワイヤレスマイクがあると便利です。
ということでワイヤレスマイクの中でもお手頃な価格で人気のあるRODE Wireless GoⅡを購入しました。
本記事では、RODE Wireless GoⅡについて特徴や機能、使い方について記載していきます。
カメラの外部マイクにワイヤレスマイクの購入検討をされてる方に参考になれば幸いです。
RODE Wireless GoⅡ

コンパクトで使いやすいワイヤレスマイクで、送信機と受信機(レシーバー)のセットで安定性のある接続とクリアな音を収録することができます。
送信機を身につけてカメラ側で録音したり、送信機単体での録音も可能でコンテンツクリエイター(YouTuber)や映像制作者に有名なマイクとなってます。
Rode Wireless GoⅡは送信機が2個のものと1個(シングル)が販売されてます。
今回、私はシングルの方を購入してます。
Rode Wireless GoⅡ内容物

RODE Wireless GoⅡの内容物は以下の通りになります。
- 送信機
- 受信機
- マイクポーチ
- SC5(3.5mm TRSケーブル)
- USB-C-Aケーブル ×2
- ファーウインドシールド ×2
- 書類
マイクの送信機・受信機、ファーウインド


SC5(3.5mm TRSケーブル)とUSB-Cケーブル


ポーチ


ポーチは送信機と受信機がピッタリと収まるサイズでケーブル類も収納ができます。
RODE Wireless GoⅡ本体の特徴
送信機(TX)

RODE Wireless GoⅡの送信機(TX)の詳細は以下の通り。
- サイズ:約4.4cm × 4.4cm × 1.4cm(クリップ部分含めず)
- 重さ:約31g
- 背面にクリップ
- 側面:電源ボタン、マイク、バッテリ・ペアリングランプ、USB-Cポート




受信機(RX)
RODE Wireless GoⅡの受信機(RX)の詳細は以下の通り。

- サイズ:約4.4cm × 4.4cm × 1.4cm(クリップ部分含めず)
- 重さ:約33g
- 背面にクリップ(コールドシューに対応)
- 側面:電源ボタン、ペアリングボタン、機能ボタン、バッテリ、USB-Cポート、マイク入力
- 本体ディスプレー




送信機・受信機はRODEのアイコンのついたボタンを3秒ほど押すことで電源が入ります。
RODE Wireless GoⅡの初期設定

RODE Wireless GoⅡを使用する際には初期設定が必要で、設定には以下のものが必要になります。
- パソコン(WindowsもしくはMac)
- RODE Centralアプリ
パソコンにRODE Centralアプリをインストールします。
RODE Centralアプリで送信機の設定や受信機の設定、また送信機のみで録音した音声を管理します。
送信機のみで収録した音声はこのRODE Centralアプリを使用してエクスポートするので必須のアプリとなります。
このアプリからアップデートをします、初めて使う場合にはアップデートは必ず確認がおすすめです(アップデートは歯車のアイコンから進めます)
送信機・受信機の管理画面は以下のようなものになります(2023年7月16日時点)
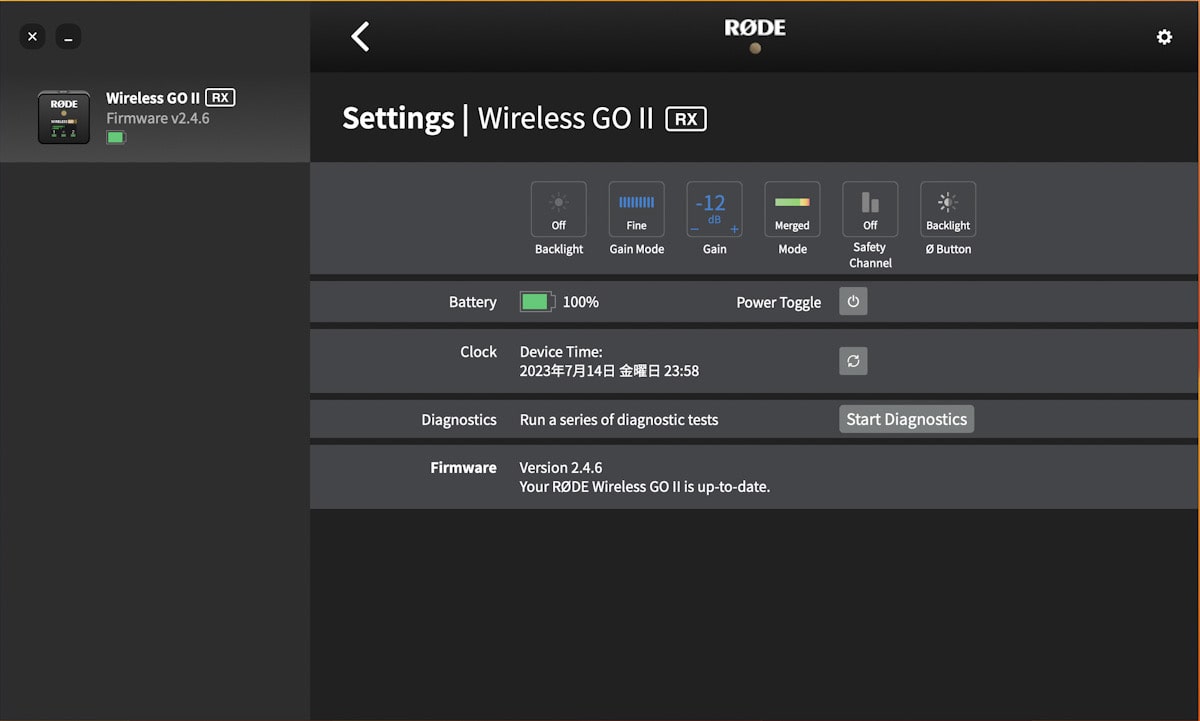
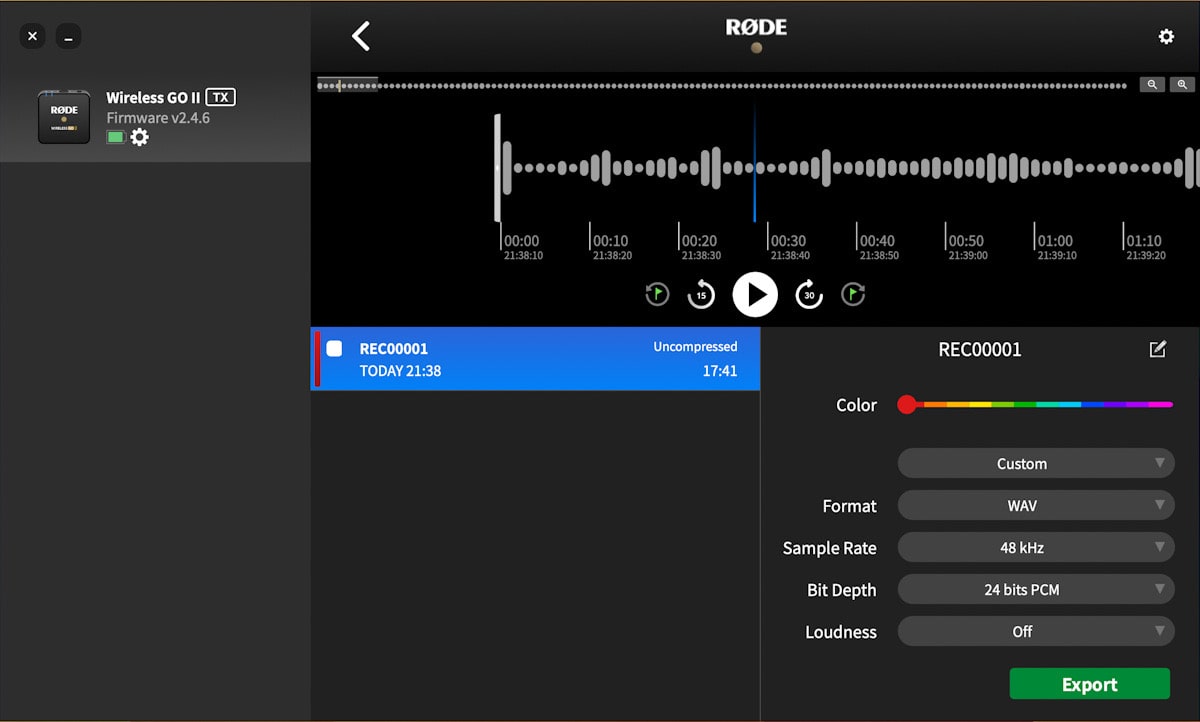
ここで詳細な設定をすることができます。
RODE Wireless GoⅡの送信機のみの本体録音する場合
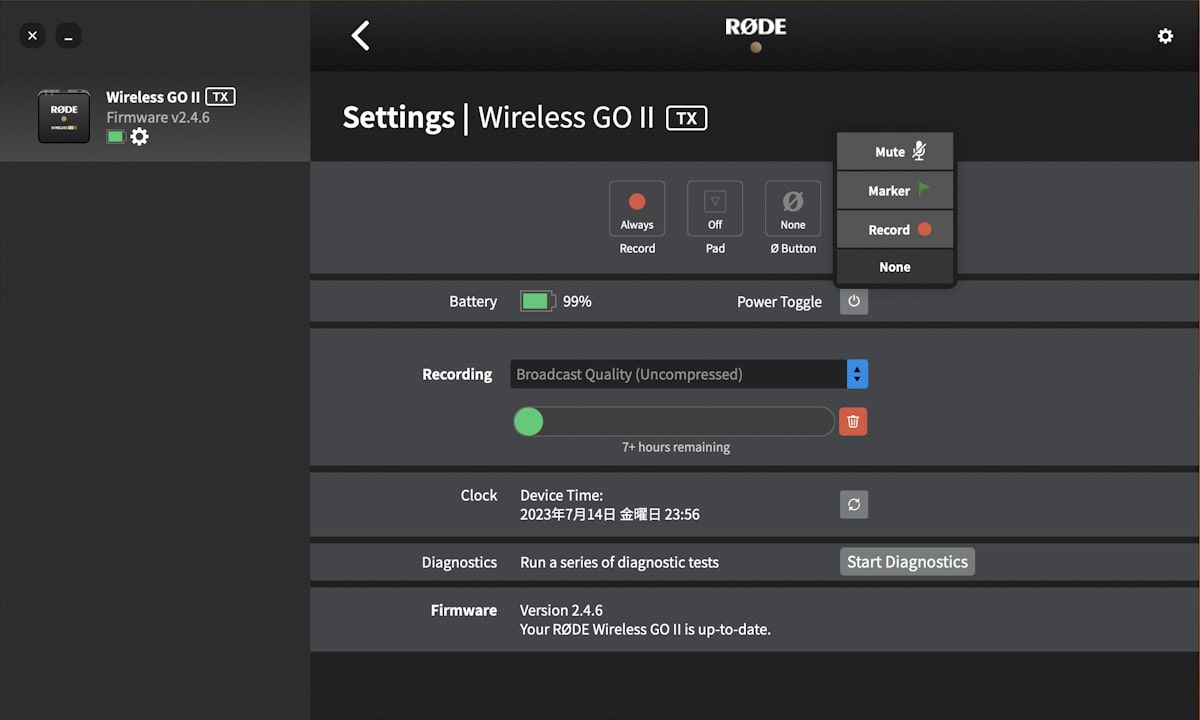
ここで、RODE Wireless GoⅡの送信機のみの本体録音する場合の設定を記載しておきます。設定は以下の通り。
- 送信機側の管理画面で、左側のイメージのそばにある歯車のアイコンを選択
- 設定画面の中のRecordで『Always』に設定
送信機側の設定で『Always』にしていると送信機の電源を入れた時から、送信機単体での録音が開始されるようになります。
送信機のみで収録した音声のエクスポート
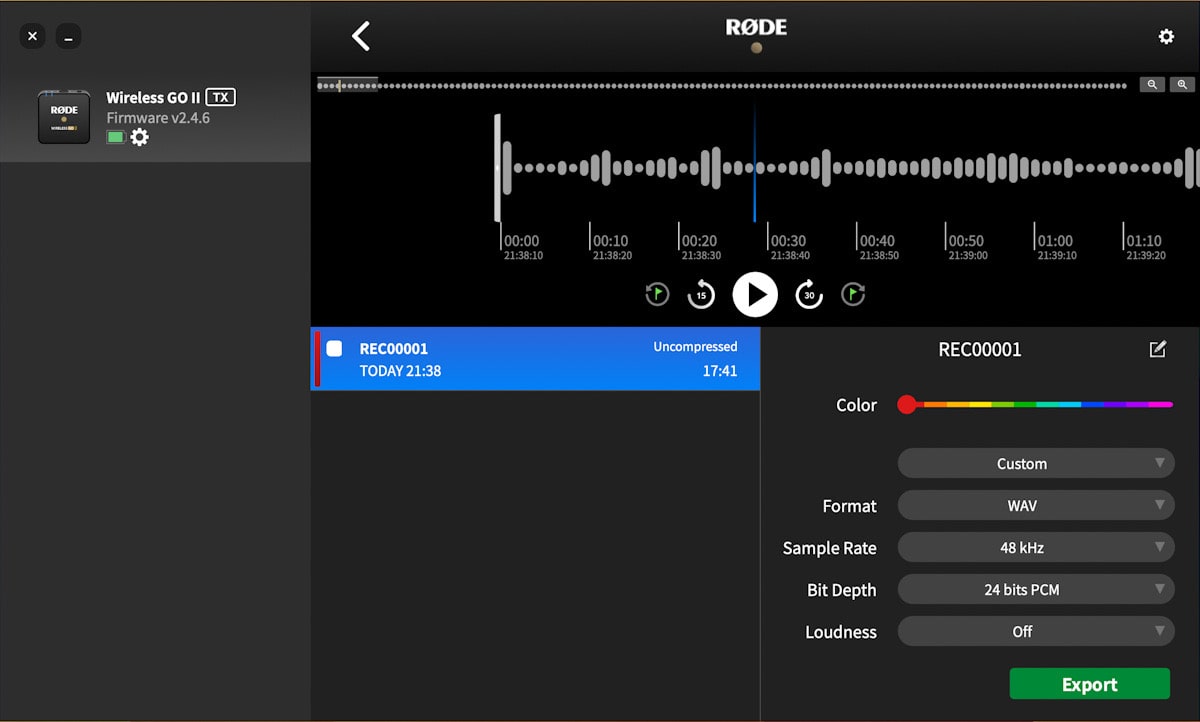
送信機側で収録したものはエクスポートする必要があります。エクスポートの際には以下の設定ができます。
- Format:WAV、MP3
- Sample Rate:48kHz、44.1kHz
- Bit Depth:24bits PCM、32bits float
- Loudness:オフ、-12LuFs〜-25LuFs
以上の項目を設定してExportを選択すると音声を指定のファイルに書き出しができます。
RODE Wireless GoⅡの使用感

送信機側を口元の近い場所へ取り付けて、受信機を付属のケーブル(SC5)をカメラと接続して使用しました。
総合的に感じたことは以下のことになります。
特徴的ないい点
送信機はTシャツの首の部分に取り付けをして録音しましたが、クリアな音声の録音ができました。
マイクは口の前にないといい音が収録できないと思ってましたが、口から真下の首元につけても十分いい音が録音できてました。
また、ワイヤレスマイクなのでカメラとの距離を気にすることがありません。
あと送信機だけで収録できる点も便利です。バックアップとしても利用ができるので安心感があります。
ちなみに、GoProで受信機をつけて使用したい場合には、メディアモジュラーが必要になります。
送信機単体での録音
送信機単体で使用が便利に感じます。
DJI Pocket 2のような単体では外部マイクが使用できないカメラを使う場合には送信機単体で使えます。
また送信機単体で録音した場合にはアプリからエクスポートの設定ができ自由度があることがいいと感じました。
気をつけたい点
気をつけたい点ですが、このRode Wireless GoⅡですが使用する際にはパソコンが必須になります。
送信機・受信機の設定もパソコンのアプリ(RODE Central)から設定することになります。
また、送信機のみで録音した場合もRODE Centralからの操作が必要になります。
マイクのバッテリーですが最大7時間とあり、送信機と受信機両方を充電する必要があります。
Rode Wireless GoⅡレビュー まとめ
RODE Wireless GoⅡですが、実際に使ってみてわかったのはかなり手軽にクリアな録音ができるということがありました。
また、送信機側で録音もされておりバックアップがあるというのも安心感があります。
YouTuberの方に人気があるマイクというのも理解できます、非常に使いやすくクリアな音の収録ができます。
ワイヤレスマイクを検討されてる方はこのRODE Wireless GoⅡは確認しておきたいマイクです。







コメント