スマートフォンからYouTubeやインスタグラム、ツイッターどこでも動画を簡単に投稿することができます。
また、iPhoneやiPadのスペックが上がるとともに動画編集アプリも進化しアプリでも本格的な映像を制作することができます。
本日は、iPhoneやiPadので使える動画編集アプリ『Lumafusion』を紹介します。
iOSの動画編集アプリ『Lumafusion』とは
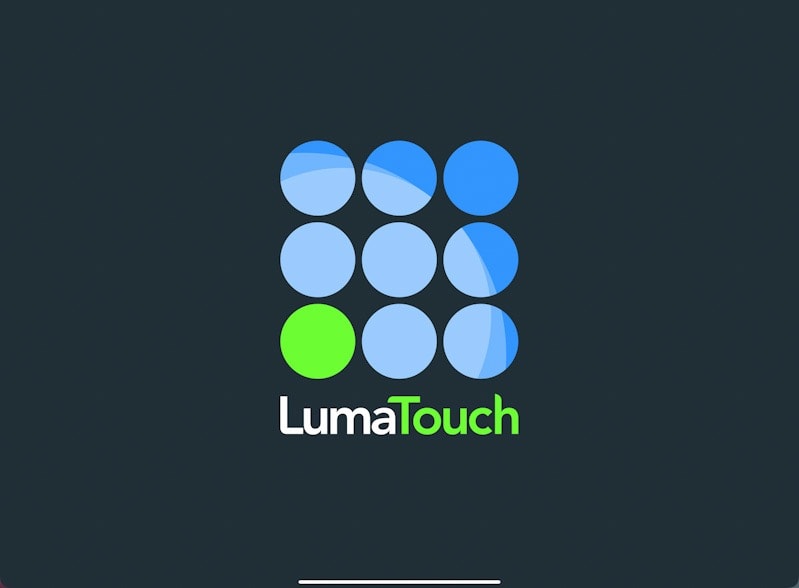
iOSで使用できる動画編集アプリ『Lumafusion』、有料の動画編集アプリです。
Lumafusionは、動画の分割やテロップの追加はもちろん動画のカラーグレーディングやキーフレームを使ってより細かい編集を行うことができます。
有料ですが、iOSで使える動画編集アプリの中でもかなり優秀な部類になります。
2024年3月16日追記:現状、LumaFusion3.0にアップデートされています。現状の編集画面とアイコン等が少し変わってますが、操作は大きく変わりません。
iOSの動画編集アプリ『Lumafusion』でできること
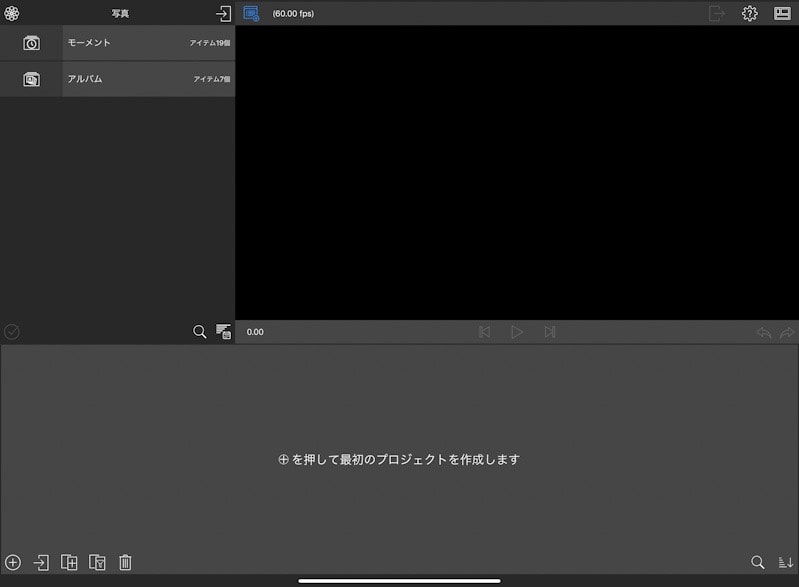
Lumafusionはとても自由度の高い動画編集アプリです。Lumafusionでできることは以下の通り。
- 4K動画が編集
- 画像、動画、テロップの位置を自由に置ける
- カラーグレーディング
- Dropboxとの連携
Lumafusionでは4K動画編集が可能
4K動画が編集可能です。
使用するiPadの世代にもよると思いますが、iPad Proでは編集時も動作が重くならず編集可能です。
画像、動画、テロップの位置を自由に置ける
画像や動画、テロップを自分の思い通りのところに配置することも可能です。
自由度の高く簡単に編集ができるのでとてもオススメ。
カラーグレーディング
動画のカラーグレーディングをすることも可能。
LUTの使用をしたり、色味を変更することも簡単にできます。
Dropboxとの連携
Dropboxから素材を使用することができます。素材のファイルのやりとりが簡単になります。
パソコンで作った素材などをDropbox経由しアプリ内で取り込み可能。
アップデートによりHDRの編集など機能が追加されています。今後も新しい機能の追加が期待されるアプリです。
iOSの動画編集アプリ『Lumafusion』の機能
iOSの動画編集アプリ『Lumafusion』は直感的に操作することができて簡単に動画編集することができます。
『Lumafusion』の簡単な操作方法・機能を紹介します。
Lumafusionのアプリを開くと以下のような画面が表示されます(iPadの編集画面です)
最初に、プロジェクトを作成していきます。左下の+ボタンでプロジェクトを作成。
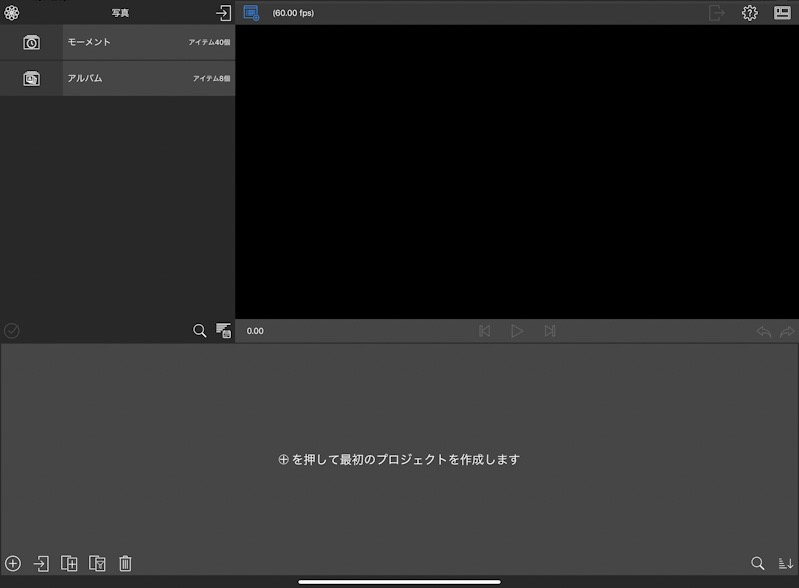
新規プロジェクトの名前、フレームレート、フレームアスペクトを設定。
YouTubeにアップする動画を作成する場合、フレームアスペクト16:9がオススメです。
詳しくはこちらをご覧ください。▶︎YouTubeに動画をアップロードする設定
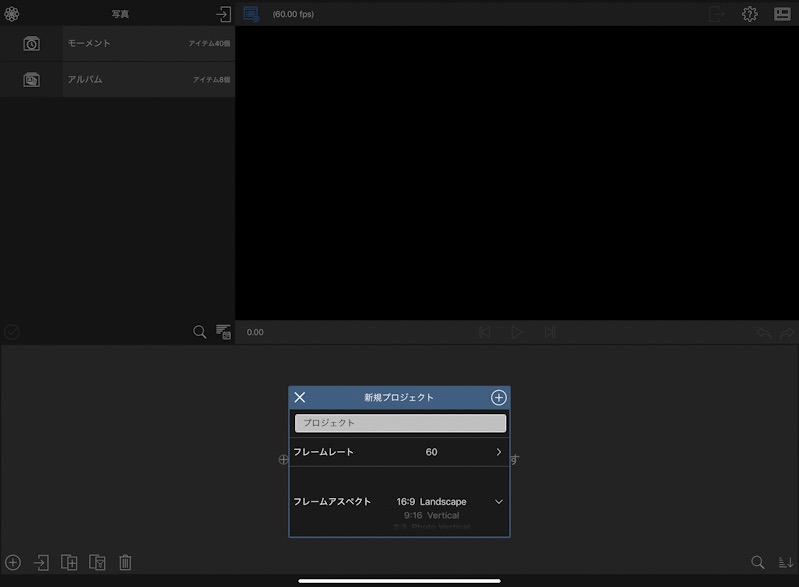
プロジェクトを作成してから動画編集を始めます。編集画面にあるアイコンは以下のような感じです。
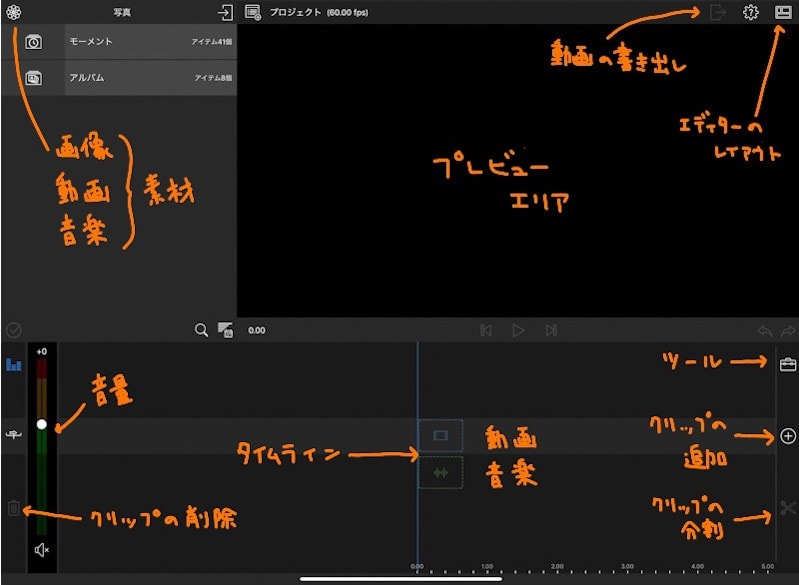
※ Lumafusionのバージョンによって編集画面が多少変わっています。基本的な操作に関してはほとんど同じです。
左上から画像、動画、音楽などの素材を選択できます。
選択した素材はプレビューエリアで確認することができて、素材選択、プレビューエリアの下には動画のタイムラインがあります。
素材の動画を追加・編集する
素材の動画を選択してからタイムラインへと入れます。ドラッグ&ドロップでタイムラインに載せていきます。
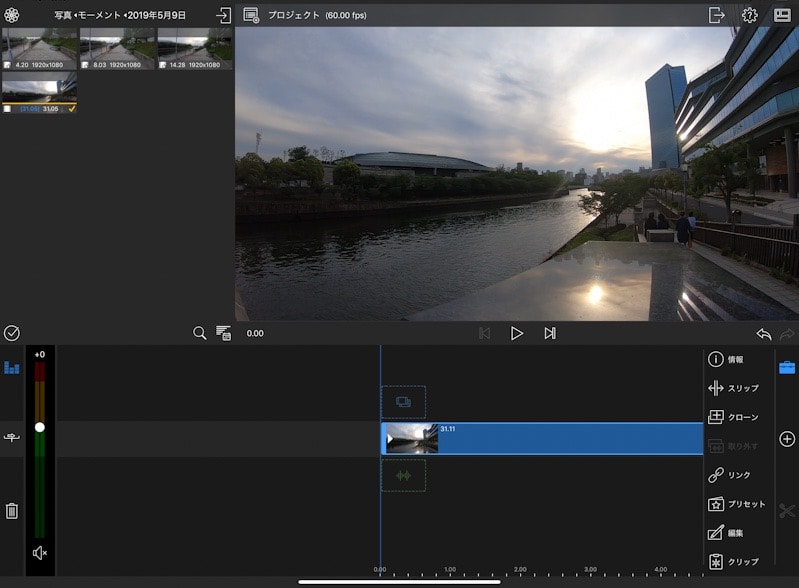
動画の設定に関しては、タイムライン上のクリップをダブルタップして設定していきます。
ダブルタップして、フレーム&フィット、スピード&リバース、FXの設定ができます。
フレーム&フィットでは動画のサイズの位置や大きさを自由に変更することができます。
また、ここでキーフレームを使うこともできます。
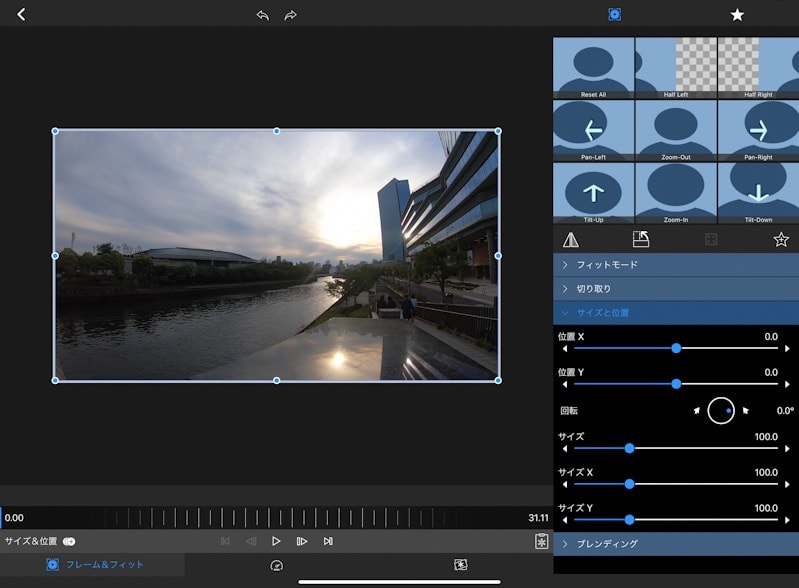
スピード&リバースでは動画のスピードの変更することができます。
動画のスピードを速めたり、スローモーションのように遅くすることも可能で、リバースで動画を逆再生にすることもできます。
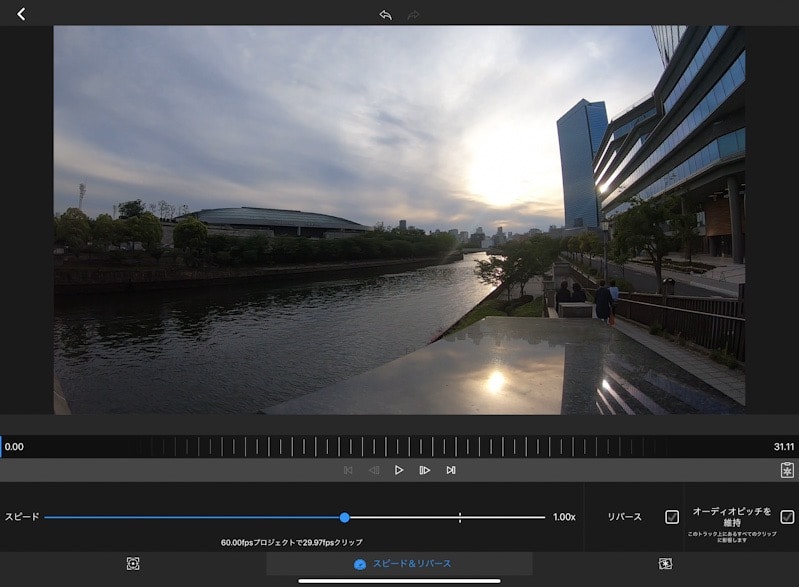
FXでは、動画の色味の設定をすることができます。LUTを使用してカラーグレーディングできます。
カラーグレーディングについては、詳しくはこちらをご覧ください。
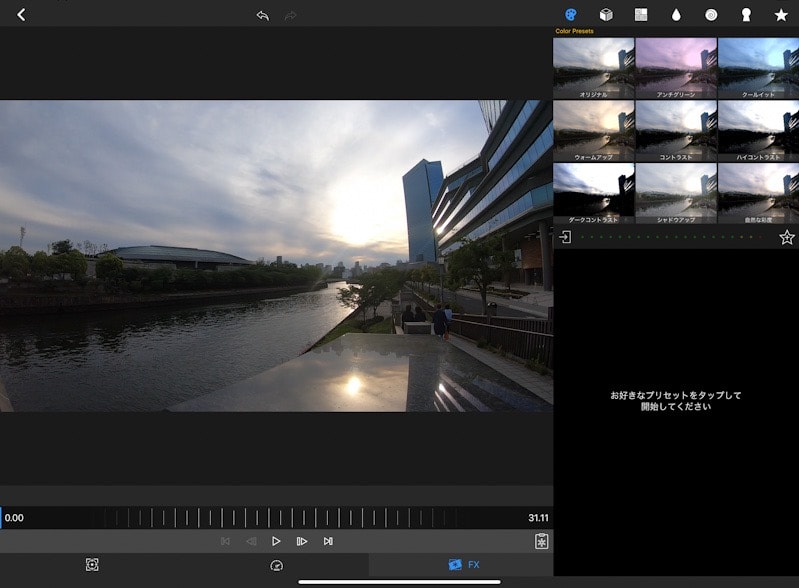
素材の音楽を追加・編集する
素材から音楽を選択しタイムラインへと入れます。
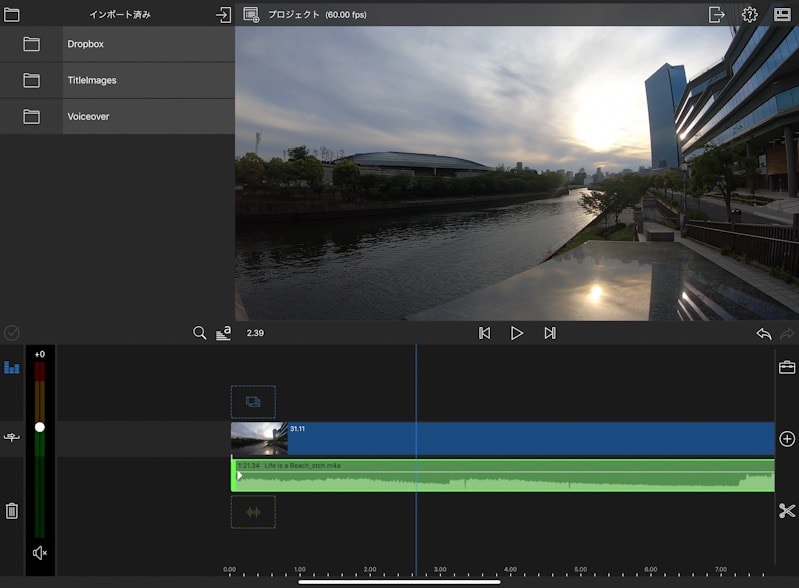
音楽の設定も同様にタイムライン上のクリップをダブルタップして設定していきます。
ダブルタップするとスピード&リバース、オーディオの設定ができます。
スピード&リバースも動画と同様スピードを変化させることができます。
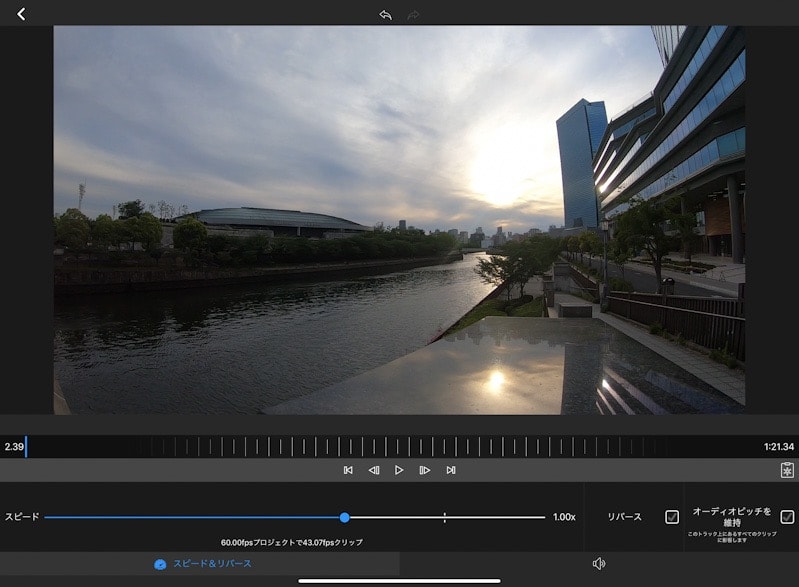
オーディオの設定も可能。
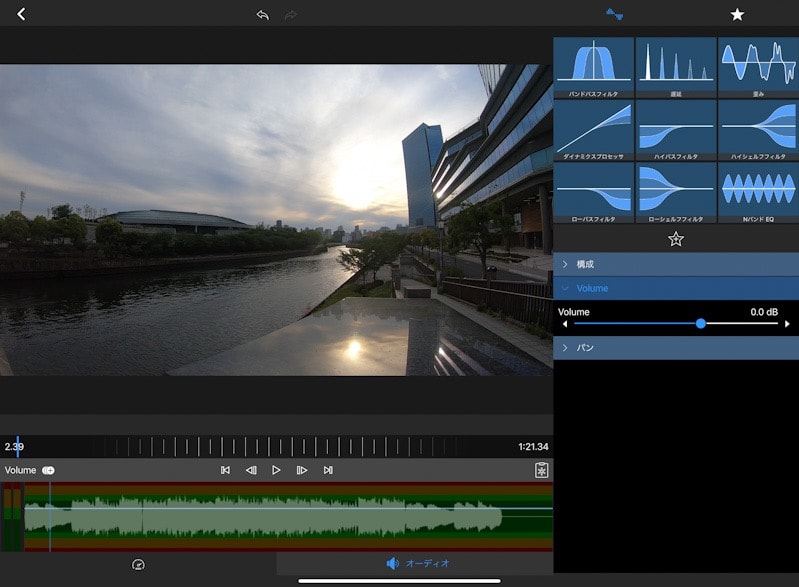
テロップの入力
右下の+ボタンからクリップの追加が可能です。そこからナレーションやテロップを追加することができます。

テロップは、フレーム&フィット、タイトル、FXの設定を行うことができます。
フレーム&フィットは動画と同様の操作をすることが可能です。
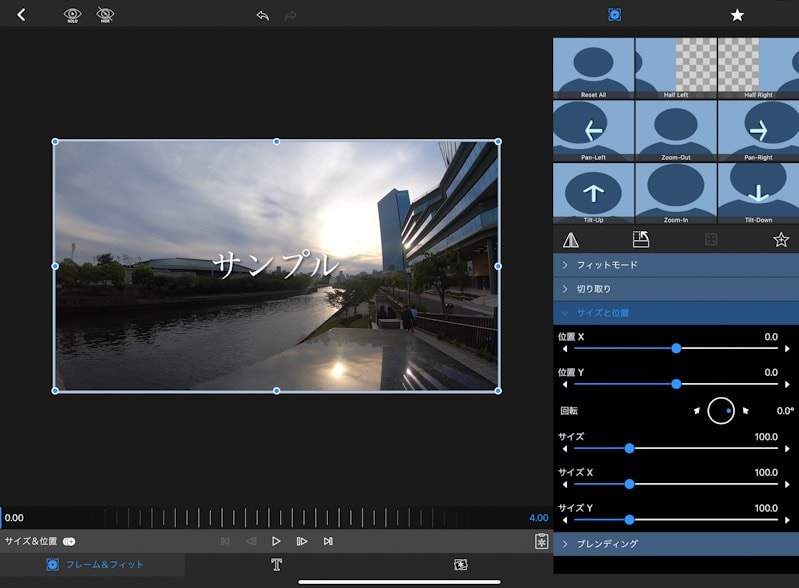
タイトルの設定ではフォントやフォントのサイズ、文字の縁の色や影付けをすることが可能です。
また文字の位置に関しては、自由に配置することができます。ここで図形を追加することもできます。
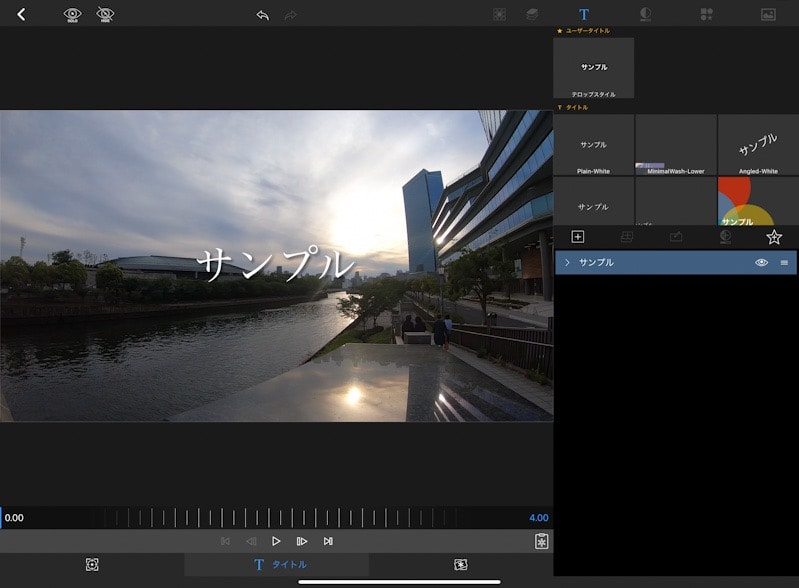
FXも動画と同様のような操作が可能。
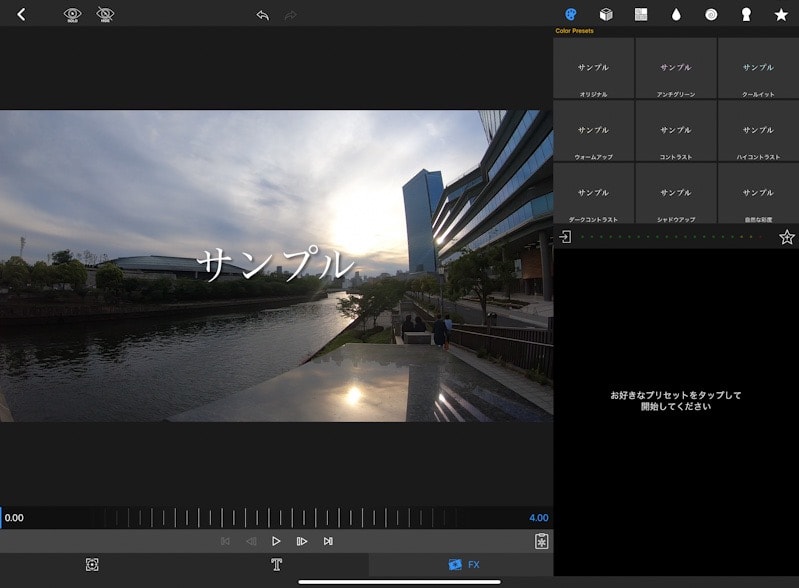
大まかな操作感や編集の機能のです。
次に動画の書き出しの作業です。
動画の書き出し
動画の書き出しは右上にある→のボタンをタップして書き出しをします。
動画以外に、サムネイルとしてスナップショットで欲しい場面を画像にすることも可能です。
※最新バージョンでは右下に共有のアイコンがあります。
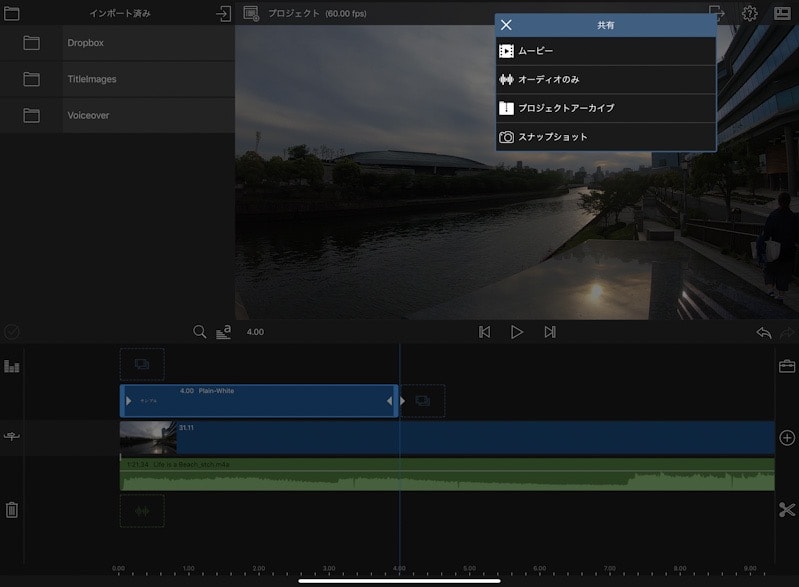
ムービーをタップして動画の書き出しの場所を選択。
ムービー設定で詳細な設定をすることができます。
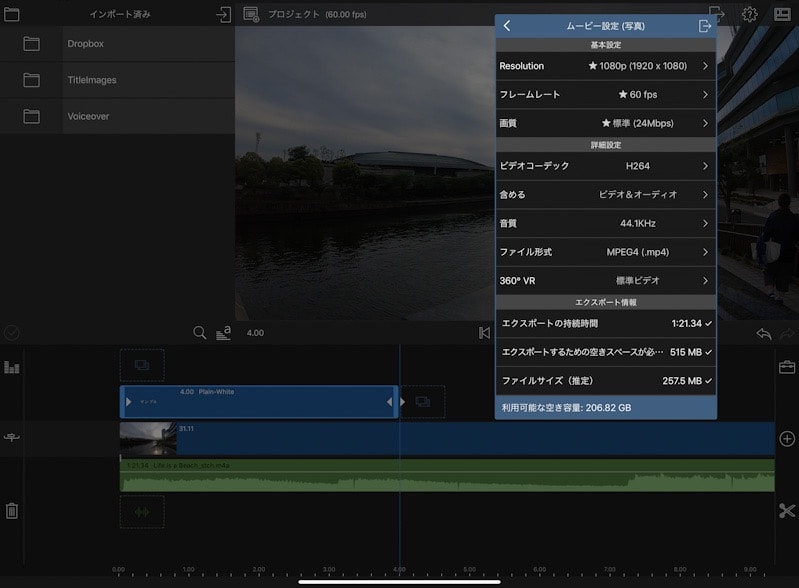
まとめ
iOSの動画編集アプリ『Lumafusion』について紹介しました。
有料のアプリですが、かなり自由度が高くプロ並みの動画編集が可能です。
有名な動画編集ソフトの値段と比べるとはるかに安く購入できるのでおススメです。
今後、SNSにアップする動画のクオリティーをあげたいっという方には、この動画編集アプリ『Lumafusion』はとてもオススメです。
操作も簡単なのでぜひ試してみてください。

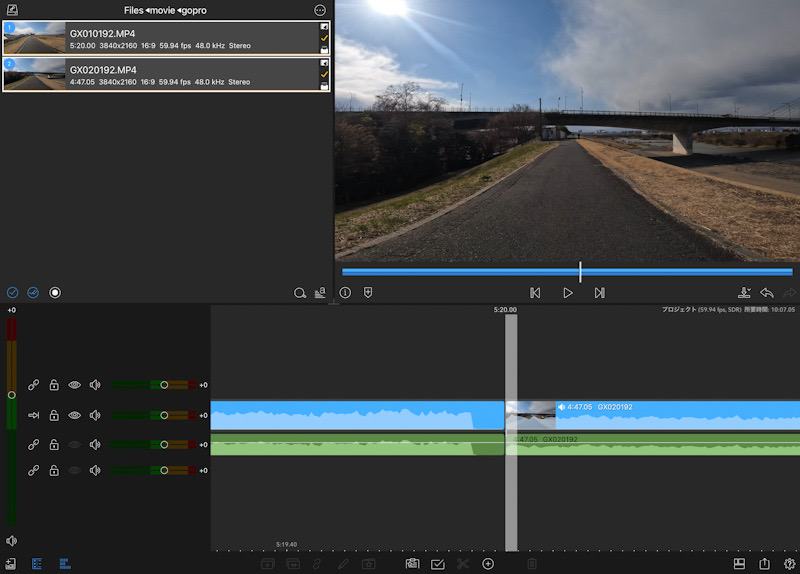








コメント