GoPro HERO11 Blackでは動画を水平に撮影できる水平ロックや水平維持の機能があります。
この記事では、GoPro HERO11 Blackで水平維持の設定をする方法やスマートフォンのアプリから水平維持の設定をする方法について紹介します。
GoPro HERO11でレンズ設定で水平ロックや水平維持の設定

GoPro HERO11 Blackではレンズの設定から水平ロックや水平維持の設定ができます。
水平ロックの場合はGoProを360度回転させても水平を維持し続ける機能になります。
水平維持は最大27度まで傾けても水平を維持します。
GoProの解像度やフレームレート、アスペクト比の設定によって水平ロックや水平維持のどちらが使えるかレンズ設定の画面で確認することができます。
| 設定 | 解像度、フレームレート |
| 水平ロック | 5.3K30、5.3K24、 4K60、4K30、4K24、 2.7K60、2.7K30、2.7K24 1080p120、1080p60、1080p30、1080p24 |
| 水平維持 | 5.3K60 4K120 2.7K240 1080p240 |
GoPro HERO11の新しい8:7のアスペクト比に設定すると広角に固定されてレンズの設定ができなくなります。
レンズの設定から水平ロック・水平維持の設定ができます。
GoPro HERO11でアプリ『Quik』で水平維持の設定
GoPro HERO11 Blackではスマートフォンのアプリ『Quik』の編集から水平維持をすることができます。
HERO11では、どのレンズ設定でも後から『Quik』で水平維持の設定が可能。
『Quik』で水平維持の設定の手順
操作方法は以下の通りになります。
GoProから『Quik』に動画や写真を入れます。そして、水平維持の設定をする動画を選択します。
動画を選択したら、下部に「クリップ」「レンズ」「フレーム」「フィルター」等の項目が表示されるので「レンズ」か「フレーム」を選択します。
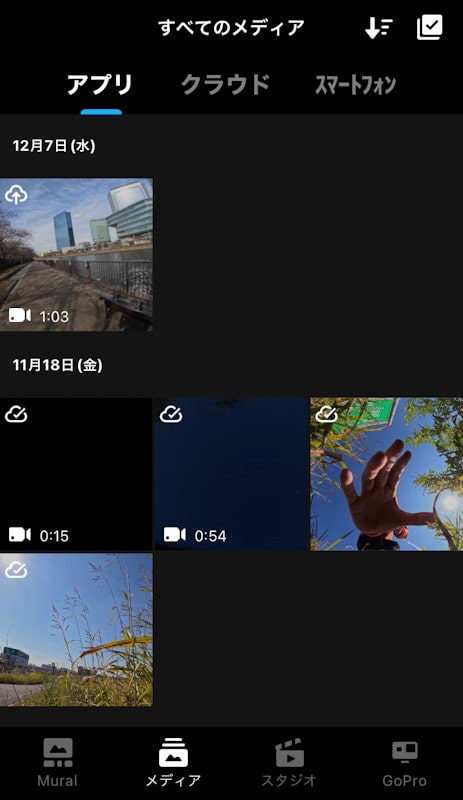
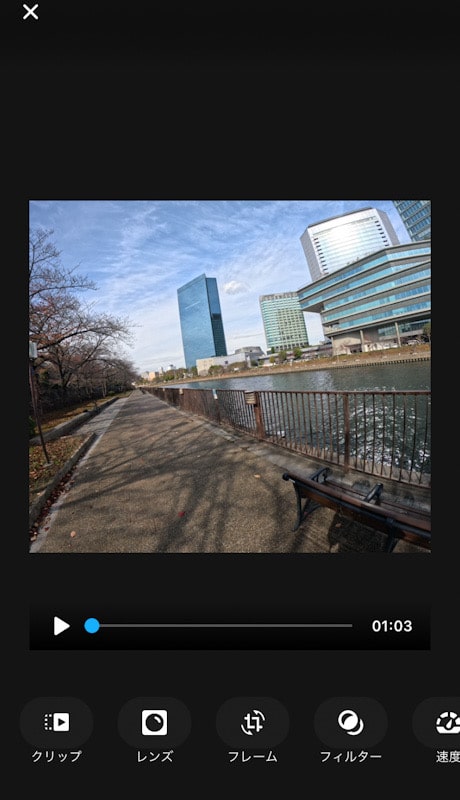
フレームを選択したら、下部に「フィット」「レンズ」「水平」「回転」「反転」と表示されるので水平を選択します。これで水平維持をすることができます。
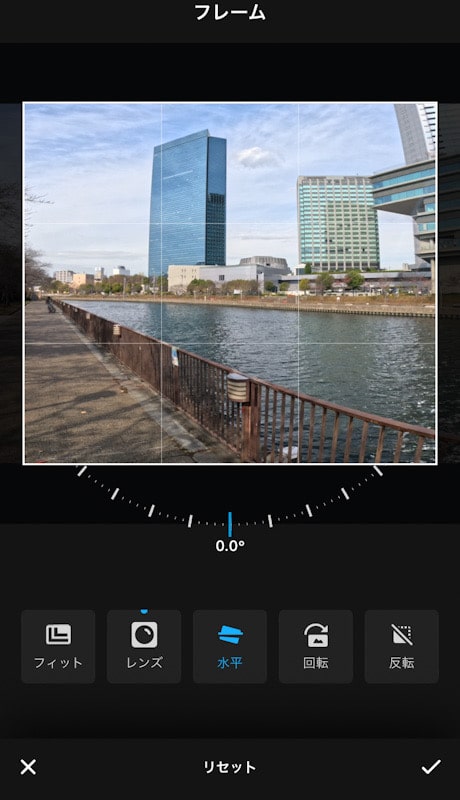
スマートフォンから水平維持の設定ですが、GoProでどのレンズ設定で撮影した映像でも水平維持をすることができます。
HyperViewで撮影した映像も水平維持の設定ができます。以下は水平維持の使用前と後です。
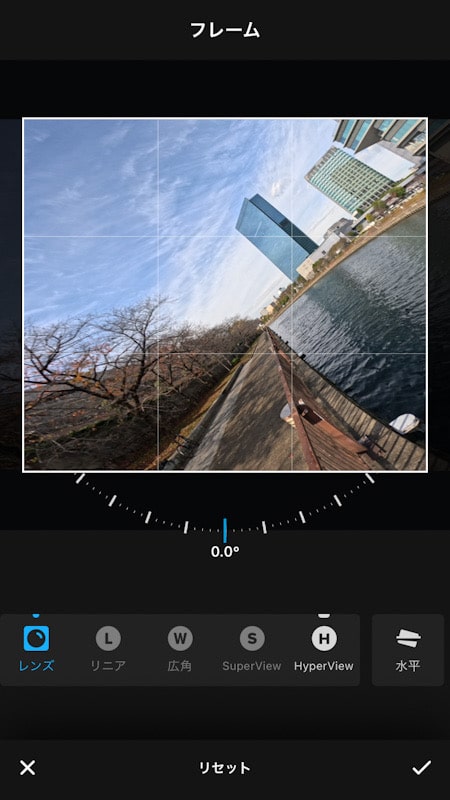
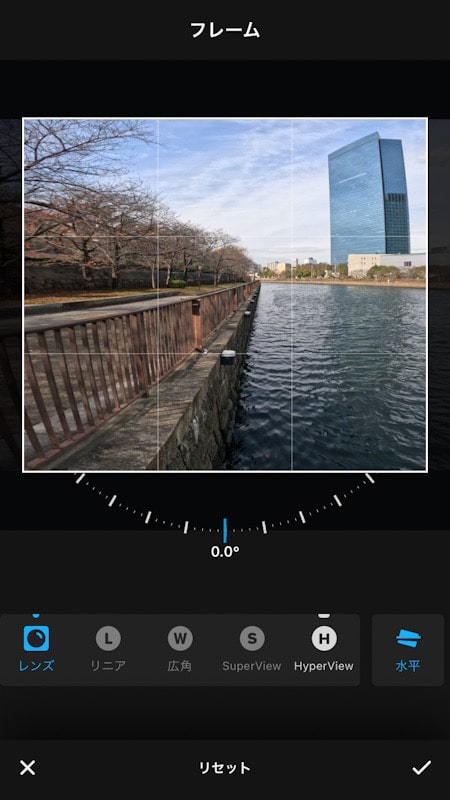
GoPro HERO11からはどのレンズ設定で撮影しても後から水平維持をすることができます。
なので、GoPro HERO11 Blackでは最大の解像度やレンズの設定をしてから後から自由にレンズやアスペクト比、水平維持の設定ができます。
GoPro HERO11で水平ロック・水平維持の設定 まとめ
GoPro HERO11 Blackではレンズ設定でリニア+水平ロックやリニア+水平維持の設定ができます。
今までGoProを回転させても水平を維持するにはMaxレンズが必要でしたがHERO11ではGoPro本体のみで360度の水平ロックがあります。
また、後からスマートフォンのアプリ『Quik』で水平維持の設定を後からすることも可能です。
撮影時だけでなく撮影後の編集でも水平維持ができるのは便利です。









コメント