映画やプロモーションビデオ(PV)のような色味の動画でステキな動画を作成したいと思ったことはないでしょうか?
GoProのProtuneのカラーを設定して撮影して編集ソフトで後から色をつけることで映画やPVのような動画を作成することができます。
ちょっとした設定で映像のクオリティがとても上がるので試してみてください。
本記事では、 GoProのProtuneを設定して編集ソフトでカラーグレーディングして映画PVのような動画を作成する方法を紹介します。
GoProで映画やPVのような映像作成とは

映画やPVのような映像を作成はするには、
GoProのProtuneをオンにしてカラーをフラットに選択して撮影して、動画を編集ソフトで色の補正を行なっていきます。
編集ソフト等で映像の色の補正を行うことをカラーグレーディング(色補正)と呼ばれたりします。
近年は映像制作のデジタルにともない、デジタルで撮影した映像をクリエイターが意図的にフィルム調の色合いや24fpsのフレームレートに改めるなど、単なる「補正(コレクション)」の範疇を超える処理が一般的に行なわれるようになった。そのため、それら様々な色調調整を総称して カラーグレーディング (Color grading) と言うことが多くなった。しかし日本においては、それらも含めてカラーコレクション(カラコレ)と呼ばれることがある。
引用:Wikipedia – カラー・コレクション
GoProで撮影した動画をカラーグレーディングしたものが以下の動画です。
GoProをどのように設定して、どのような編集をするかを紹介していきます。
とても簡単にできていろんな雰囲気の映像を製作することができるようになるので試してみてください。
映画やPVのような映像作成に必要な道具
映画やPVのような映像を作成に必要な道具は以下の通り、
- GoPro
- 編集ソフト(Adobe Premiere Pro CC、DaVinci Resolve、Lumafusion)
- LUT
GoPro
動画撮影用のカメラとしてGoProを用意します。
編集用ソフト
編集用のソフトに関しては、カラーグレーディング(LUTの適用ができる)編集ソフトを使用します。
Adobe Premiere Pro CC、DaVinci Resolve、Lumafusionなどの編集ソフトがあります。
私の場合、iPad Proを使用して全ての作業をしてるのでiOSで動くLumafusionを使用しております。
なので、この記事ではLumafusionを使用して解説していきます。iPhoneでも使用できます。
LUT
LUTとは、色補正をするためのファイルと私は認識しています。
具体的に何かと調べると難しい説明が出てきます。
《look-up table》関数による数値の変換や入力値に対する出力値など、対応関係にある数値を参照するための表。主にコンピューターにおいてメモリーに格納されるほか、画像処理の分野で、画像出力をする装置の違いによって個別にガンマ補正や輝度変換を行う場合に用いられる。ルックアップテーブル。
引用:https://kotobank.jp/word/LUT-1997242
色をつけるというようなイメージでLUTを使用します。
このLUTは様々な種類があって自分の好きな色や好きな雰囲気が出るLUTを使用します。
LUTは無料でダウンロードできるものもあるので撮影した動画にLUTを当てて試してみる作業も楽しいです。
無料のLUTがダウンロードできるサイトは海外のサイトが多いです。
映画やPVのような映像を撮影するためのGoProの設定・手順
撮影をする前にGoProの設定をしていきます。
設定に関してはビデオ設定のProtuneをオンにします。
※GoPro HERO8以降では設定画面の下にProtuneが表示されています。


Protuneをオンにすると設定できる項目が表示されます。
その中にあるカラーの部分を『GoProカラー』から『フラット』へと変更します。


GoProのビデオ設定のProtuneをオンにしてカラーをフラットにして設定は終わりです。
あとは、シャープネスを変更してもいいかと思います。
カラーのフラットとは、以下の通りです。
他の機器で撮影された映像とよりマッチするように色修正できるニュートラルなカラープロファイル。ポストプロダクション工程での柔軟性が高まります。対数曲線により、フラットはシャドウとハイライトをより詳細にキャプチャします。
引用:https://jp.gopro.com/help/articles/Question_Answer/Advanced-Protune-Controls-Explained
のちに、映画やPVのような色を修正するのでフラットで撮影します。
フラットで撮影すると色味の薄い映像が撮影されます。以下のような感じです。
LUTをあてると色がついたようなイメージになります。


GoPro内のProtuneの設定でカラーをフラットに選択して撮影をすると普通の状態で撮影するよりも少し淡い色になっています。
このProtuneの設定でシャープネスを中か低に落としてもシネマティック感のあるいい感じの映像が撮影できると思います。
動画の編集でLUTをあててカラーグレーディング
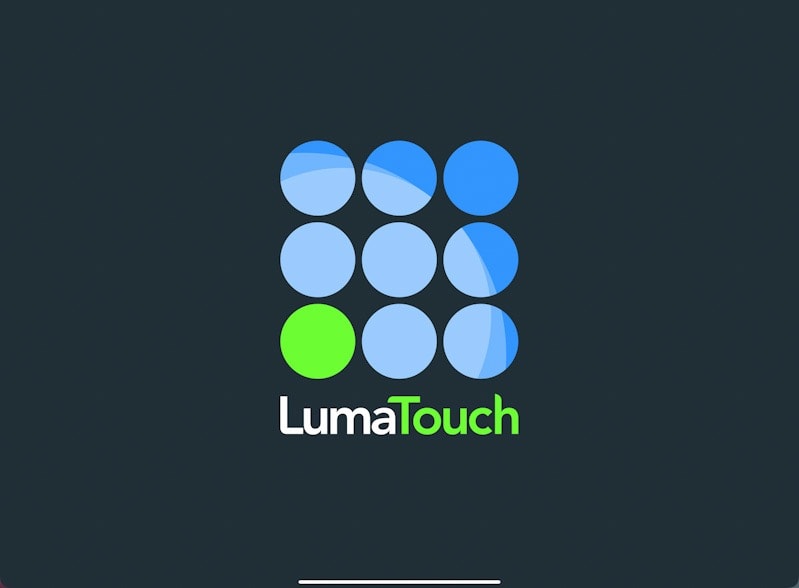
編集ソフトでLUTを当てて色の補正をしていきます。
LUTが使える編集ソフトを使用します。ここではLumafusionを使用します。
LUTを当てる操作について紹介していきます。
LumafusionならiPhoneでも使用できるアプリです。
Lumafusionで動画の編集でLUTを当てる手順
Lumafusionのアプリを開いて編集画面を出します。
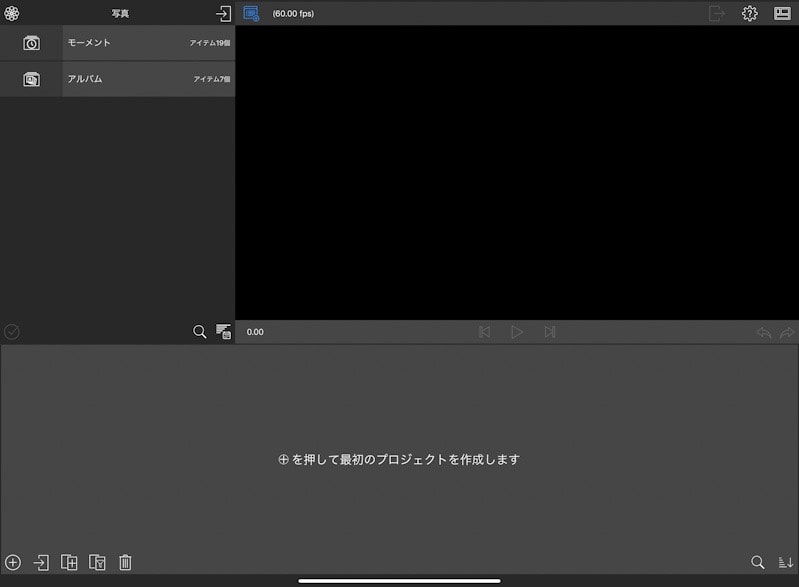
プロジェクトを作成しLUTを当てる動画を選択し開きます。
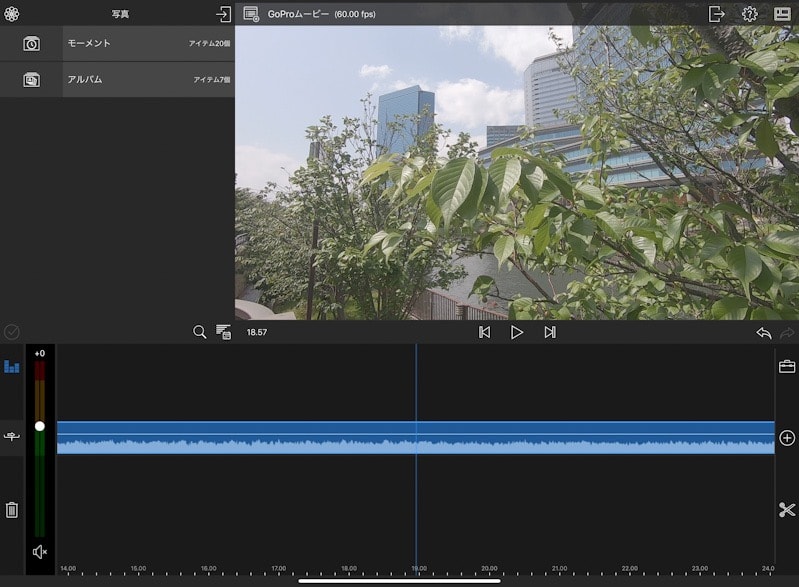
動画クリップをダブルタップして詳細設定をしていきます。
詳細設定画面でFXをタップして画面の右上あたりにある立方体のアイコンをタップしてLUTを選択します。
ここで、自分のイメージするLUTを選択します。
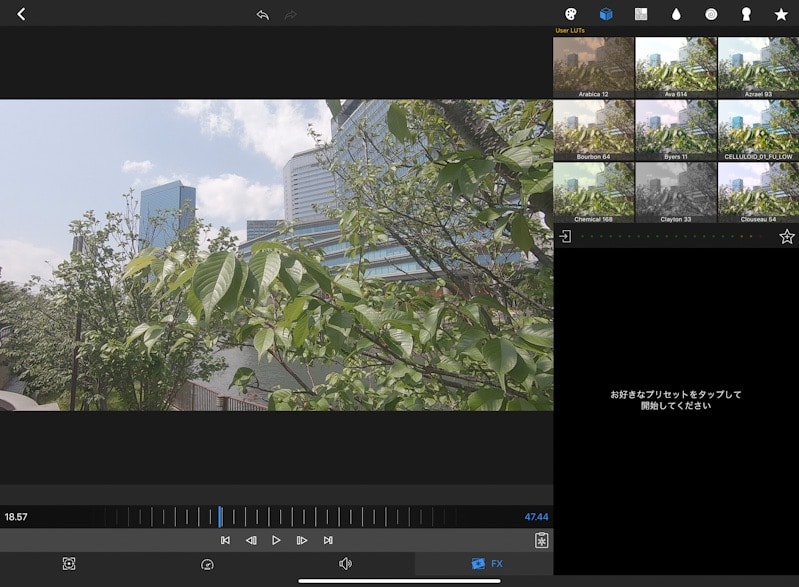
アプリ内のLUT以外に外部からLUTをダウンロードしてLumafusionに入れ使用することも可能です。
その際には、LUTの一覧の下にある矢印と四角のアイコンをタップしてLUTを読み込んでいきます。
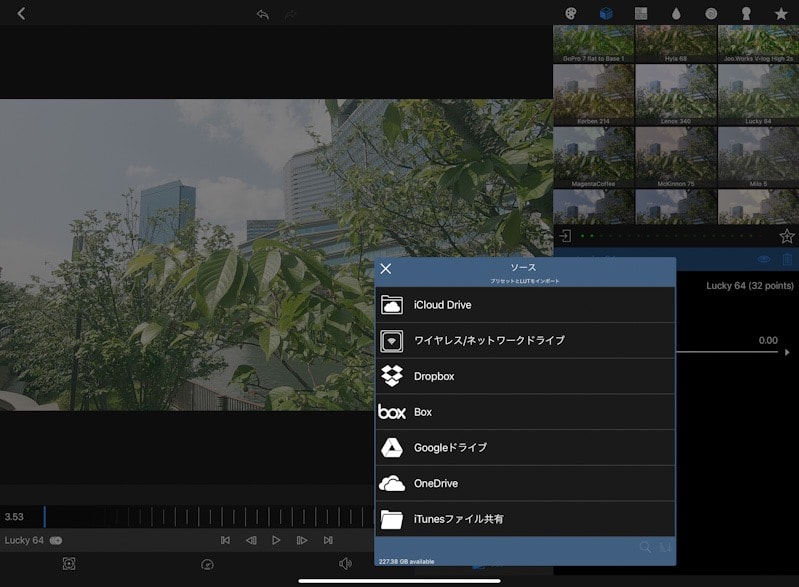
以上の操作でLUTを当てることができます。
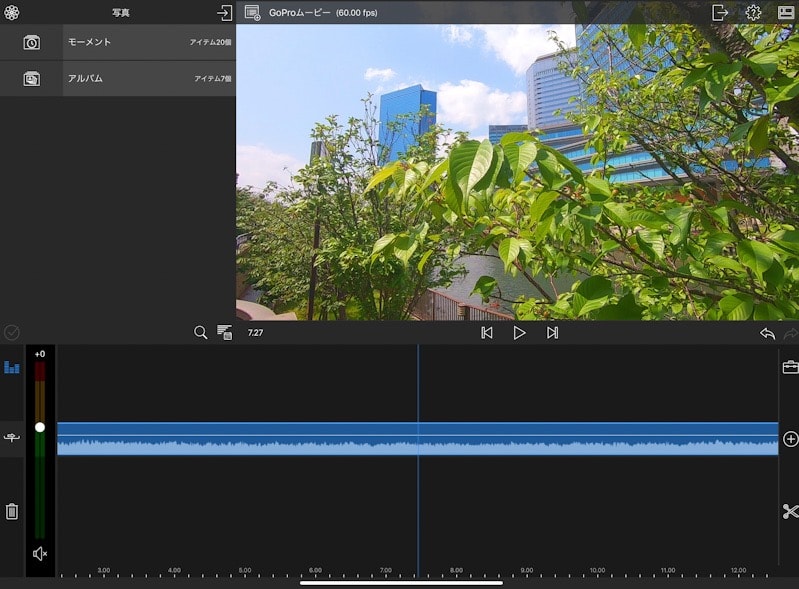
最後に動画を編集して書き出しをすれば完成です。
Lumafusion以外の編集ソフトは以下のリンクから確認できます。
Premiere Pro : https://vook.vc/n/91
DaVinci Resolve : https://vook.vc/n/1104
まとめ
GoProも設定と編集次第で映画やPVのようなイメージの映像を作成することが可能です。
特に難しい編集作業でもないので誰でも簡単に試すことができます。
改めて一連の流れをまとめておくと、
- GoProのProtuneをオン
- Protuneのカラーをフラットに設定し撮影
- 撮影した動画をLUTを使用できる編集ソフトでLUTを当てる
GoProでの映像制作の幅を広げる意味でも知っておくと便利です。
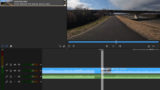


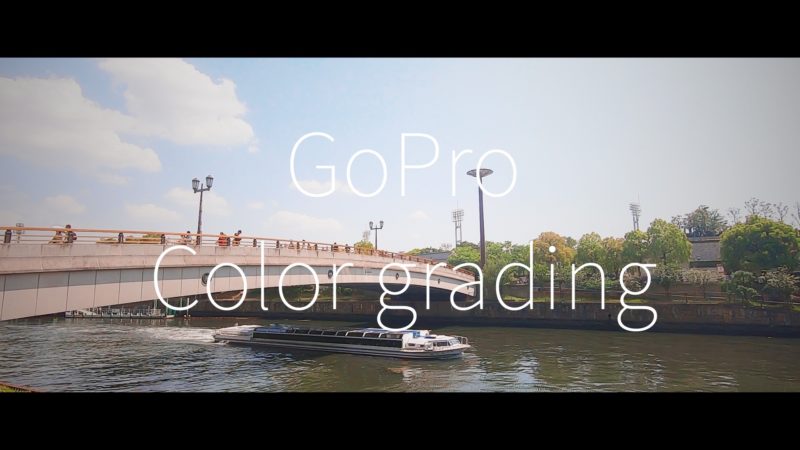

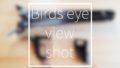
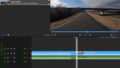
コメント