GoProでは5.3Kや4Kの解像度や30fps、60fpsなどのフレームレートを選択することができます。
初めてGoProで撮影する際にどの解像度やフレームレートはどれ最適な設定が選択に悩ましいです。
本記事では、GoPro初心者の方にわかりやすく、おすすめの解像度やフレームレートの設定について解説します。
GoProでできる解像度とフレームレート
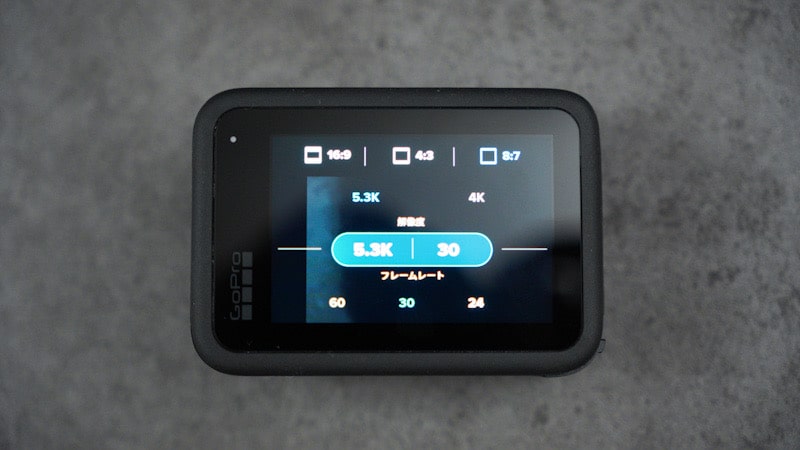
最初に解像度とフレームレートについて記載しておきます。
- 解像度:動画の精細度(画素の密度)
GoProでは、1080p(1,920×1,080)、2.7K(1,920×1,080)、4K(3,840×2,160)、5.3K(5,312×2,988)等から選択ができます。解像度が高いと映像が綺麗になりますが、ファイルサイズは大きくなります。 - フレームレート:フレームレートは1秒間のコマ数(画像の枚数)、fps(frames per second)で表示されます。
GoProでは、30fps、60fps、120fps等のフレームレートから選択ができます。
フレームレートが高いほど動画は滑らかな動きになります。
GoProは歴代のGoProで使用できる最大の解像度やフレームレートが違います、また使用可能な解像度とフレームレートの組み合わせがあります。
| GoPro HERO12 | GoPro HERO11 | GoPro HERO10 | GoPro HERO9 | |
| 解像度とフレームレート | 5.3K60/30/24 4K/120/60/30/24 2.7K/240/120/60 1080p/240/120/60/30/24 | 5.3K60/30/24 4K/120/60/30/24 2.7K/240/120/60 1080p/240/120/60/30/24 | 5.3K60/30/24 4K/120/60/30/24 2.7K/240/120/60 1080p/240/120/60/30/24 | 5K/30/25/24 4K/60/30/25/24 2.7K/120/60 1080/240/120/60/30/25/24 |
| アスペクト比 | ・4:3 ・16:9 ・8:7 | ・4:3 ・16:9 ・8:7 | ・4:3 ・16:9 | ・4:3 ・16:9 |
どのモデルでも4KやFHDで撮影は可能で、どの解像度でも綺麗な映像を撮影することができます。
アスペクト比の設定
アスペクト比は画面や画像の縦と横の長さの比になります。
ディスプレイやスマートフォン(SNS)で動画を表示するのに最適なアスペクト比に設定がおすすめです。
YouTubeは16:9を推奨しており、InstagramやTikTokの縦向き動画では9:16が一般的です。
HERO11から8:7のアスペクト比が新しい特徴として追加されており、編集時に横向きや縦向きの編集しやすいアスペクト比となってます。
初心者の方におすすめなGoProの解像度とフレームレート

これから初めてGoProで撮影するという方に撮影シーンでおすすめな解像度とフレームレートは以下の通りになります。
- 普段使い・Vlogの用途:1080p30
- スポーツ・アクション撮影:1080p60
- 少しでも映像を綺麗に撮影:4K30(スポーツ・アクション撮影するなら4K60)
始めて撮影するなら1080p30fpsで撮影を試すのがおすすめ

解像度1080pはGoProで撮影できる1番小さい解像度になりますが、十分に綺麗な映像を撮影できます。
テレビでの映像は1080pで制作されてることが多いようです。
1080pで撮影するメリットは以下の通り。
1080pで撮影した場合には動画の容量は小さくいので扱いやすく、動画をPCに取り込む際にも早く転送が可能です。
また、1080pは編集しやすいことがあります。パソコンのスペックによっては4Kを扱うのが難しい場合には1080pはおすすめ。
1080pは撮影した動画データも小さく扱いやすいメリットがあります。
なので、普段使い・Vlogの撮影をするなら1080pの解像度で十分で、フレームレートに関しては動きの早いものを写さない場合には30fpsでも違和感のない映像になります。
動きのある撮影するときには60fpsの方が滑らかな映像に見えます。
この辺りは、撮影するシーンによって使い分けが良いです。
少しでも映像を綺麗に撮影・こだわりたいなら4K

4Kの解像度で撮影するとより精細な綺麗な映像を撮影することができます。
ですが、4Kで撮影する場合には撮影した動画のファイルサイズが大きくなることを考慮する必要があります。
また、動画編集をするパソコンのスペックによっては編集が快適にできないこともあります。
少しでも映像を綺麗に撮影してこだわるという方なら4Kがおすすめです。
ちなみにですが、GoProで4K60、ビットレートの高い設定で撮影した映像は約8分20秒で約11.5GBほどになります。
約11GBを管理するのは転送時間がかかることや動画素材を残しておきたい場合にはストレージに十分な空きが必要になってきます。
4Kで撮影する際に使いたい動画管理
4Kの動画を撮影して保管しておく場合には、以下の動画保管の方法があります。
- GoProサブスクリプションでクラウドにアップ(GoPro公式アプリのQuikから操作可能)
- SSD・HDD(編集済み動画の保存)
GoProではサブスクリプションの加入で容量無制限のクラウドバックアップができるのでサブスクリプションの加入はおすすめです。
GoProを公式サイトで購入される方はGoProを購入するときにはサブスクリプションに加入されてる方が多いかと思います、アプリのQuikから動画の管理ができます。
また別の方法としては、SSDやHDDに動画を保管する方法があります。
私は、GoProで撮影して動画編集した動画を保管する際にLaCieのHDDを使用してます。
SSDはサムスンのT7を使ってます。
GoProで撮影した動画はSDカードの中やパソコンやスマートフォンの端末内での管理をする場合にはストレージが圧迫されるので、クラウドサービスやストレージの利用がおすすめです。
4Kで撮影する編集環境
GoProの動画を編集はスペックのあるパソコンを利用するのが1番快適に編集ができるかと思いますが、スマートフォン・iPhoneでも編集が可能です。
iPhoneに関してはモデルにもよりますが、4Kの動画も編集をすることが可能です。
私はiPhone SE第2世代を使ってますが、GoProで撮影した4Kの動画素材の不要な部分のカット編集はできてます。
多くの方はスマートフォンを所有されてるかと思うので、スマートフォンで一度試してみるのもいいかと思います。
パソコンで作業したい場合には、私は現状販売されてるMacをおすすめです。
1番安いモデルでも4Kの動画編集は十分にできて、メモリやCPUで悩むことが少なく購入できる良さがあります。
5.3Kや5Kの解像度に関して

GoProではHERO11で最高で5.3Kで撮影することができます。
ですが、動画の容量が大きくなることや5.3Kの映像を快適に編集できる環境・スペックがあるPCが必要になります。
私の場合には、5.3Kでの撮影はほとんど利用してません、自身のPCで編集が可能かどうかを試してみたことがあるぐらいです。
これから初めて使うという方には使い所が難しい解像度に感じます。
GoProでは最大の解像度の選択項目がありますが、実際に使用するかどうかご自身の用途に必要かどうか、また編集が可能かどうか考えて選択がおすすめです。
初心者向けのGoProの解像度&フレームレート まとめ
これから初めてGoProを使うという方には1080pで撮影してみるのがおすすめです。
1080pで撮影してみて動画管理や編集がわかってきて、少し映像にこだわりたいと思い出したら4Kへ変更していくのがいいかと思います。
初めて撮影するときには、解像度やフレームレートはどれにするのがいいか悩むことがあるかと思いますが、少しでも参考になれば幸いです。











コメント