GoProのProtuneの設定の中にあるシャープネスの設定を変えて映像を撮影してきました。
シャープネスを変更するだけで映像のイメージや見やすさが変わるのでぜひ設定てみてください。
本記事では、GoProでシャープネスの設定を低・中・高と変更して撮影した映像から設定を確認していきます。
GoProのProtune設定

GoProには設定画面でを選択して画面をタッチして下に進むとProtuneの設定があります。
今回はその中にあるシャープネスの設定を変更して撮影した映像を比較してきます。より最適な設定の参考になればと思います。
シャープネスの設定では、低・中・高の3つの設定があり映像のイメージも変わってきます。
では撮り比べた映像を見ていきます。
GoProでシャープネスの設定を変更して撮影した映像
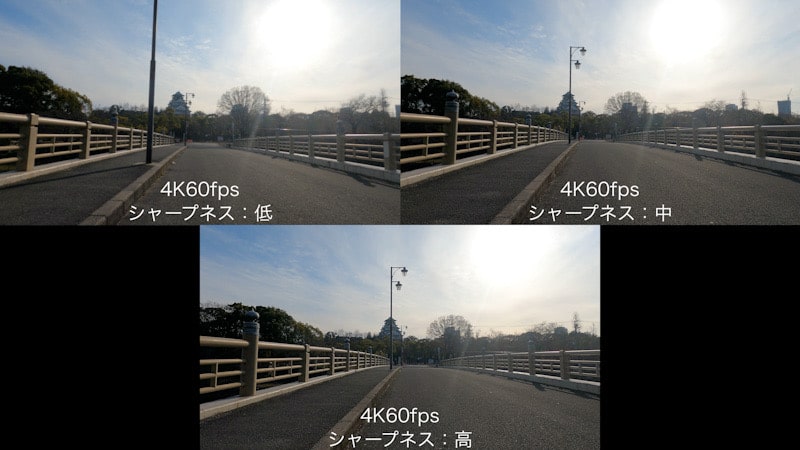
GoPro HERO9 Blackで4K60fpsでそれぞれシャープネスを変えて撮影した動画です。
動画を見るとわかりやすいかと思います。
GoProでシャープネス変更した映像比較
それぞれの映像の部分的に画像にしたもので見ていきます。
今の画像で見ると若干わかりにくいかもしれませんが設定を変えて撮影しています。



以上の画像の木の部分を拡大して横並びにさせると違いがわかりやすくなります。

シャープネスを低に設定して撮影した映像は少しぼんやりとした感じがあります。
逆にシャープネスを高に設定しているとくっきりとした感じがあります。シャープネス中はその間という感じ。
シャープネスの低と高で比べたものを見るとはっきりと違いがわかるかと思います。

シャープネス低と高とではモノの輪郭の感じやアスファルトの感じにも違いがあります。
お城の屋根を見るとよりわかりやすいです。
シャープネスに関してはどの設定がいいかは好みかと思いますが、映像を見比べて感じたこととしてはシャープネス高の映像は見ていると目が疲れやすく感じます。
長時間の映像を撮影するならシャープネスの設定は低や中にしておく方がいいかと思います。
私はシャープネス低はぼやっとしすぎている感じがあるのでシャープネス中に設定しています。
シャープネスは動画編集で変更することも可能
GoProでのシャープネスを設定して撮影した映像で少しシャープネスを変更したい場合は、後から動画編集ソフトでシャープネスの変更をすることも可能です。
私が使っている動画編集ソフトのLumafusionでもシャープネスの変更の操作ができます。
Davinci ResolveやFinal Cut Pro、Adobe Premiereも当然シャープネスの設定が可能です。
Lumafusionでは以下の通りの場所からシャープネスの設定ができます。
編集画面のFXからしずくのアイコンの中に『シャープ』・『アンシャープマスク』があります。
ここから設定が可能です。
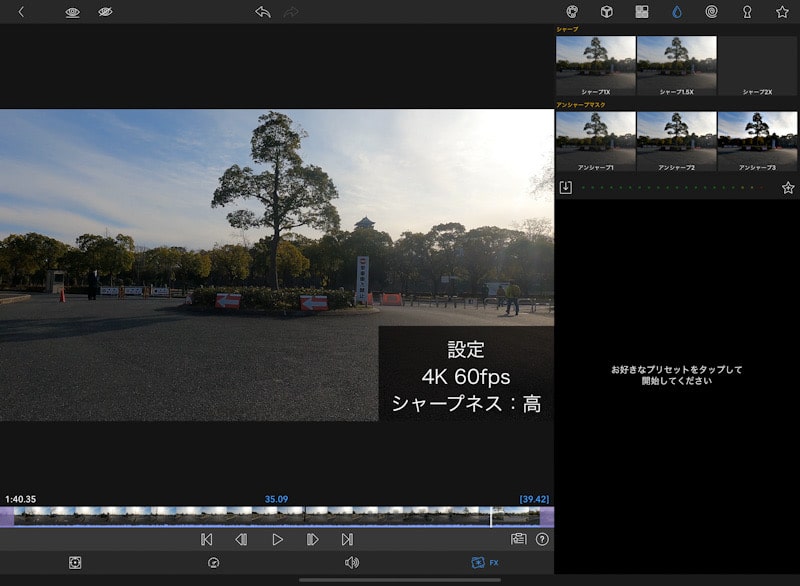
どのシャープネス設定がいいか
シャープネスの設定に関しては、個人的にオススメしたいのは『低』または『中』がいいかと感じました。
映像を柔らかいソフトな印象にしたい方はこの設定は『低』がいいです。
また、シャープネス『高』でもくっきりした映像でいいと思いますが長時間映像を見続けるのは目が疲れやすくなるかという印象です。
長時間の映像に仕上げる場合も『低』または『中』がいいかと。
あとから動画編集ソフトで変更できますが、簡易な編集で済ませる方はこの辺りは設定しておくと楽かと思います。
GoProのシャープネスの設定 まとめ
GoProのProtuneのシャープネスの設定で撮影比較してみました。
映像の印象が変わるので自分の好みのものを設定しておくのがいいかと思います。
くっきりとした印象に仕上げたい場合はシャープネスを『高』に設定して、ソフトなイメージにしたい場合は『低』に設定と使い分けも可能です。
撮影時には是非設定してみてください。







コメント