GoProを使って写真で撮るには難しいアクティビティー最中のかっこいい写真がインスタグラムでたくさんアップされています。
かっこいい一瞬を撮影する方法としてアクティビティーの最中は動画で撮影しその動画の中からベストな瞬間の静止画を切り出す方法があります。
本記事は、GoProで撮影した動画から静止画を切り出す方法について紹介していきます。
動画から切り抜かれた静止画
View this post on Instagram
このようなカメラのシャッターボタンを押せない状態の写真は動画で撮影して後からアプリで静止画を切り出してSNSに投稿することができます。
この方法のいい点としては、カメラをあまり意識せずアクティビティーに集中できることもいい点です。
そして後からゆっくり良い瞬間の写真を選ぶことができます。
動画から写真を切り出すGoProの設定

GoProで動画から静止画を切り出す設定として4k60fpsで動画を撮影してあとから静止画を切り出すと高い解像度の静止画を切り出すことができます。
GoPro HERO11 Black以降ではアスペクト比を8:7を選択できます、8:7のアスペクト比を使用して後から縦横を決めて動画や静止画にするということができます。
SDカードの容量に注意して4K動画を撮影して一番の写真を切り出しがおすすめです
GoProアプリで動画から写真を切り出すやり方・手順

アクティビティー最中のベストな写真を撮りたい場合は、動画を撮影して静止画を切り出す方法だと逃したくない一瞬を逃すことなく、また後から編集でゆっくりと切り出し作業でいいシーンを選ぶことも可能です。
この方法を使えば撮影をしながらアクティビティーに集中できます。
そのアプリを使った切り出しの方法ですがスマホのアプリを使うことで簡単にできます。
GoProアプリの操作手順
1. スマホのアプリを開いて、メディアのアイコンをタップします。
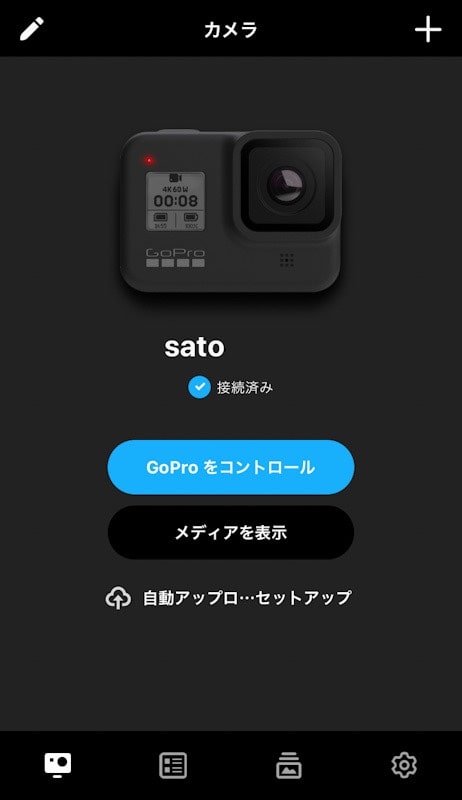
2. 静止画を切り出しをしたい動画を選択
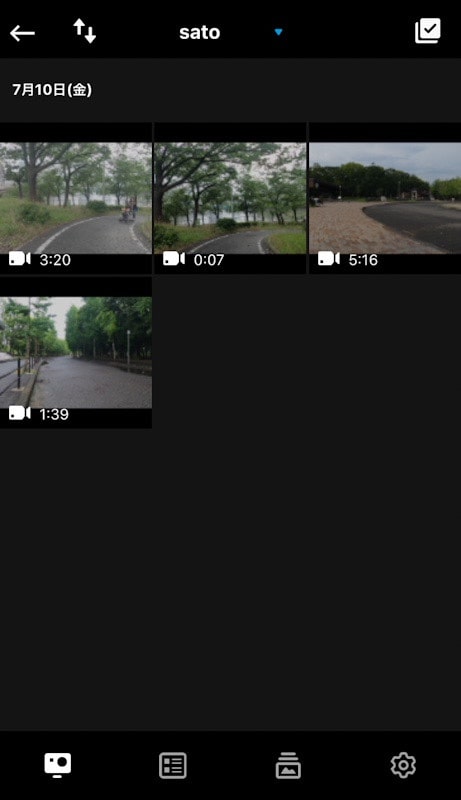
3. 写真に↑のアイコンをタップ
ここで一番左のアイコンをタップするとGoProアプリ内にデータが保存されます。
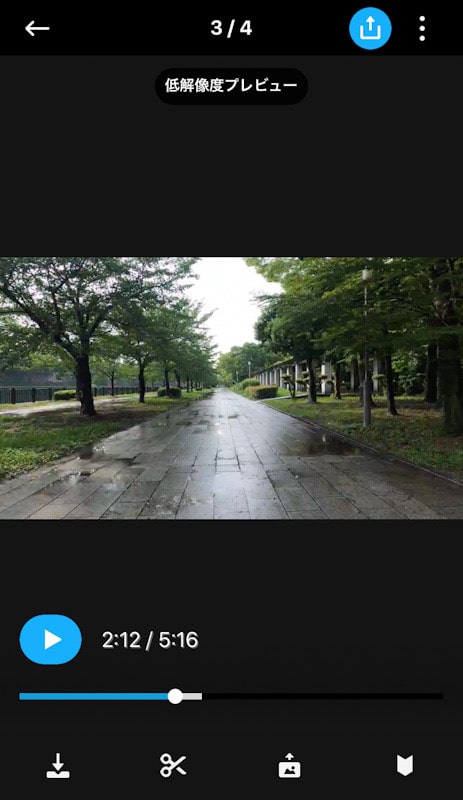
4. 左右にある矢印をタップし、切り出したい場面でフレームの保存をタップ。
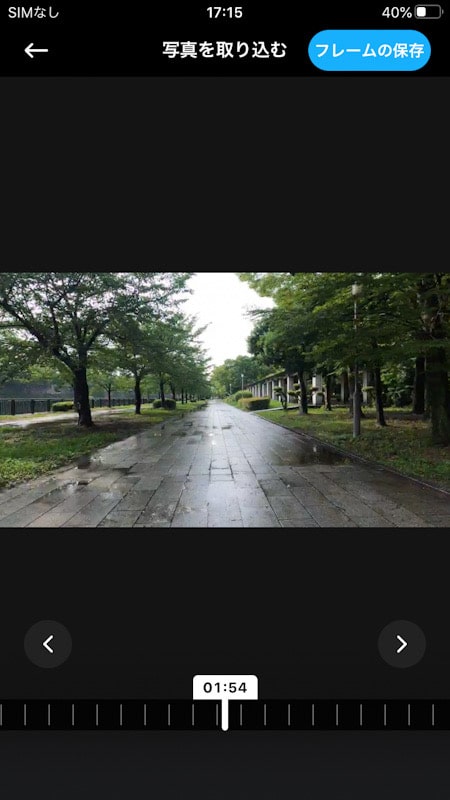
切り出したい静止画のおおよその位置をスライドバーで動かして矢印でフレームを左右に移動しながら静止画を確認して行きます。
5. アプリにダウンロードで保存。SNSでシェアをしたい場合はシェアをタップ。
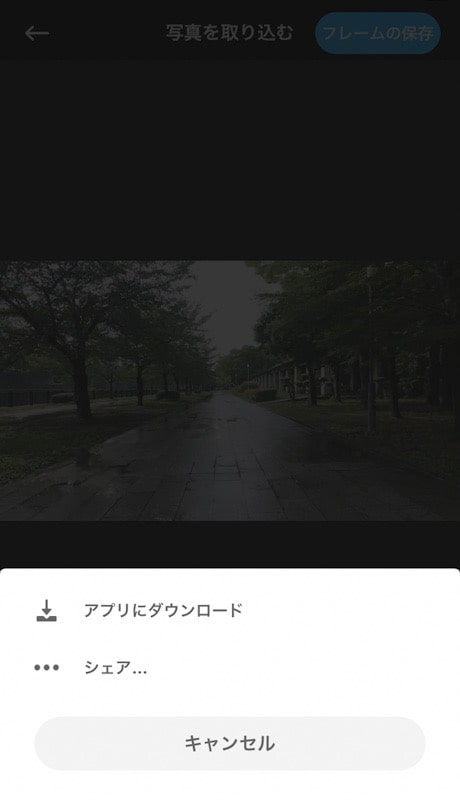
以上が、GoProのアプリで動画から静止画を切り出す方法・手順です。
注意したいこととしては撮影時の画角だけは確認して撮影してください。
まとめ
動画で一瞬たりとも逃さず撮影して後から一番いい場面を静止画で切り出すということもGoProなら簡単にできます。
また、SNSにもシェアすることが可能です。インスタグラムとの相性も良いカメラです。
初めての方でも全てスマホで簡単に操作できるのでぜひ試してみてください。






コメント