在宅ワークの増加でウェブカメラが必要な方も多いかと思います。
そんな需要に対応するためかGoProがウェブカメラとして使えるようになっています。
本記事ではGoProをウェブカメラとして使って設定や使用して感じたことについて記載していきます。
GoProをウェブカメラとして使う
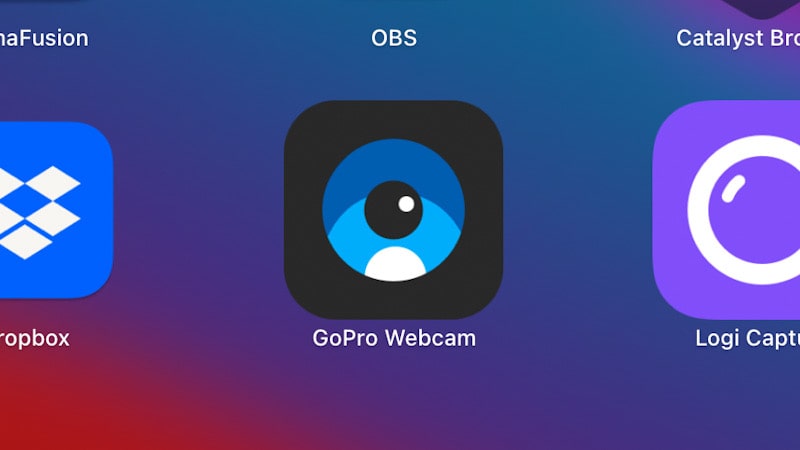
ウェブカメラとしてGoProを使う場合、GoPro WebcamをインストールしてGoProを接続して使用します。
GoPro HERO8やHERO9ならUSB-Cケーブルで接続するだけでウェブカメラとして認識され使うことができます。
GoPro Webcamのダウンロードやインストールに関しては以下のGoProのページから確認することができます。
GoPro Webcamでできる設定
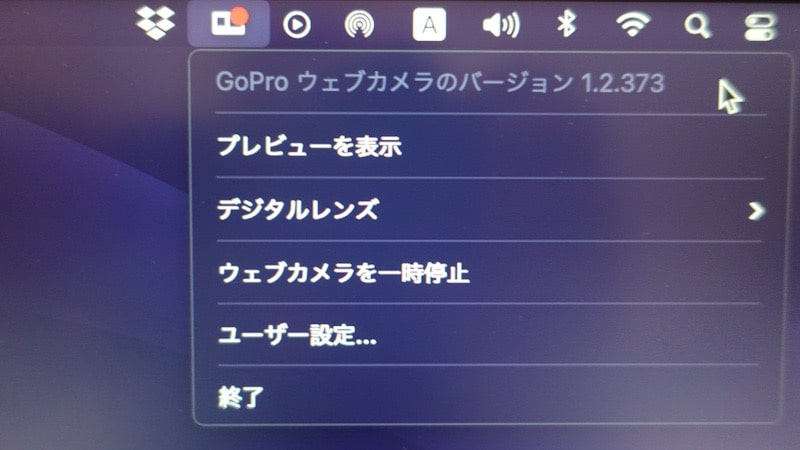
GoPro Webcamをインストールすると上部のバーにGoProのアイコンが表示されます。
アイコンをクリックすると以下の項目が表示されます。(私はmac版を利用しています)
- ウェブカメラのバージョン
- プレビューを表示
- デジタルレンズ
- ウェブカメラを一時停止
- ユーザー設定
- 終了
プレビューの表示


プレビューの表示でプレビュー画面が表示されてプレビューの画面にはフリップのボタンがあり左右を反転することができます。
フリップを押すとミラーのボタンに変わります。
この画面で自分の写りを確認することができます。
デジタルレンズ
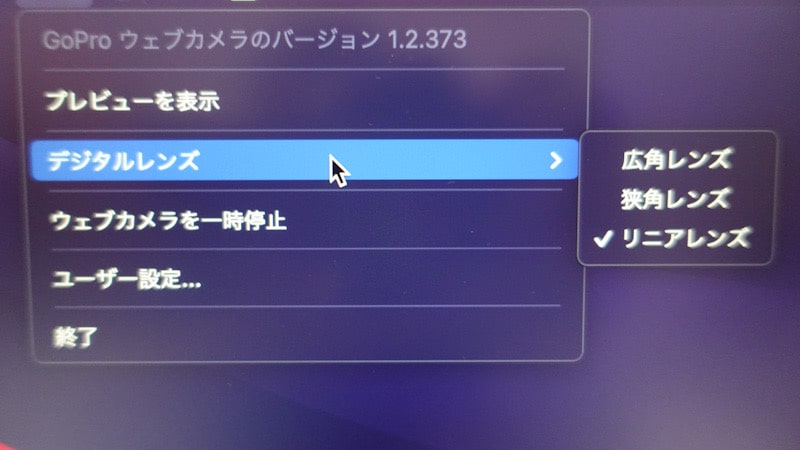
デジタルレンズでは広角レンズ、狭角レンズ、リニアレンズの3つから選択することができます。
このレンズの設定に関してはGoProで撮影する際のレンズ設定と同じです。
GoProの広角の場合はかなり広く写りウェブカメラとしてGoProを使うなら狭角レンズの使用をすると背景を狭く映すことができます。
ウェブカメラを一時停止
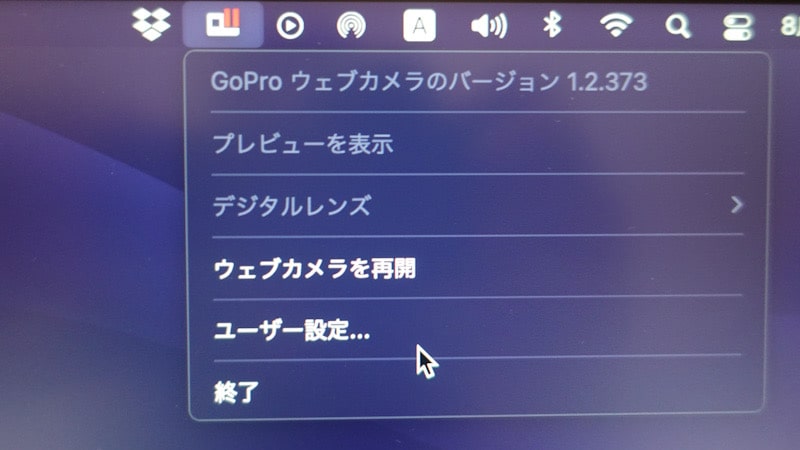
ウェブカメラを一時停止でカメラの停止をすることができます。
ユーザー設定

ユーザー設定ではウェブカメラの解像度を選択することができます。
1080pと720pを選択することができます。
あとは通話ソフト、SkypeやZoomなどのカメラ設定でGoProを選択するとウェブカメラとして使用することができます。
GoProをウェブカメラとして使う際に注意したいこと

GoProをウェブカメラとして使用してみて感じたことがあります。以下の通りです。
- アクセサリーで設置
- デジタルレンズ設定は狭角レンズがいいか
- 照明があると綺麗に映る
アクセサリーで設置
GoProをウェブカメラとして自分に向ける際に三脚やクランプのようなアクセサリーがあると便利です。
三脚では、ショーティー、3wayなどのアクセサリーで卓上に置くことができます。
またジョーズクランプでテーブルの端に噛ませて設置もいいかと思います。
三脚にもなるアクセサリーがあると非常に便利です。
デジタルレンズ設定は狭角レンズ
このレンズ設定は人の環境にもよりますが後ろの背景をあまり映したくない場合には狭角レンズがいいかと思います。
広角レンズではかなり広く映ります。
また魚眼の効果もあるのでリニアレンズか狭角レンズがいいかと感じました。私は狭角レンズに設定しています。
最新のGoPro(HERO11以降)は狭角がなくリニアになります。
照明があると綺麗に映る
GoProのカメラはセンサーサイズが小さいこともあり室内での撮影ではあまり綺麗に写らないことがあります。
また室内でのカメラの配置によっては顔が暗く映ってしまいます。
例えば、机を壁につけて配置して天井のライトが自分の背中に来ている環境で自分にカメラを向けると背景は明るいですが顔が暗く映ります。
机の配置や天井のライトの位置は変えにくい場合には照明を使って顔を明るくすると綺麗に映ります。
照明があるとないとでは映りの印象も大きく変わるので照明があるといいです。
私は照明には格安のリングライトを使っています。十分使える照明です。
GoProをWEBカメラとして使った まとめ
GoProをウェブカメラとして使うことができるようになってます。
GoProの使用用途が増えて様々な場面でも使えるカメラです。
GoProやソフトのインストールなど設定も簡単にできるので是非試してみてください。







コメント