GoProはスマートフォンのアプリ『Quik』を使うことで、GoProをワイヤレスで遠隔操作したり撮影した動画や写真の管理、そして編集をすることができます。
このQuikですが、撮影から撮影後そしてSNSに投稿するまで使えるアプリでGoProを使うなら必ずインストールしておきたいアプリです。
本記事では、GoProのアプリ『Quik』でできることや操作方法について記載していきます。
簡単にQuikでできることをまとめると以下の通りになります。
上記の項目の具体的な詳細について記載していきます。
Quickでの操作

GoProをアプリからワイヤレスで操作で利用することができて、詳細なできることは以下の通り。
GoProをQuikアプリとペアリングしてスマートフォンからGoProの操作ができます。
また、GoPro自体のファームウェアアップデートをする際には必要なアプリになります。
Quickの操作方法
使用にはGoProとのペアリングが必要で、画面下のGoProのアイコン→右上のGoProのアイコンをタップしてペアリングしていきます。
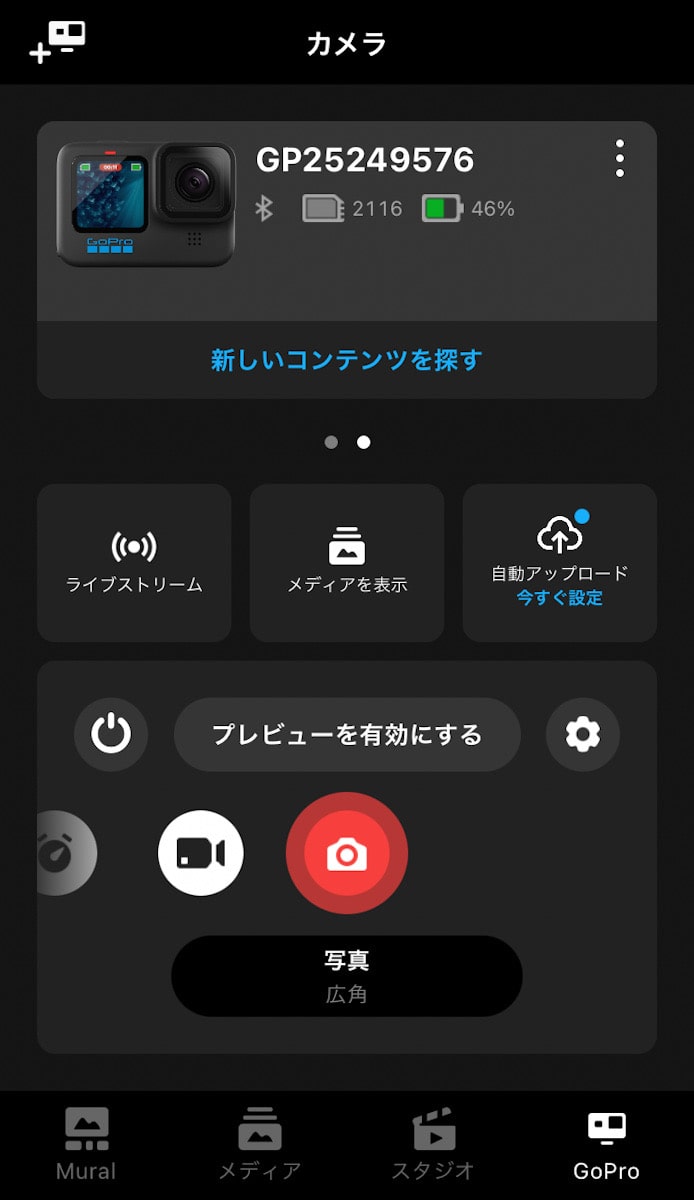
ペアリングに関しては、スマートフォンに表示されるガイダンス通りに進めれば簡単にペアリングができます。
ペアリングをするとGoProが表示されて操作が可能な画面が表示されます。
QuickでGoProの設定や撮影
GoProの設定の操作も簡単でGoProでの操作と同じです。
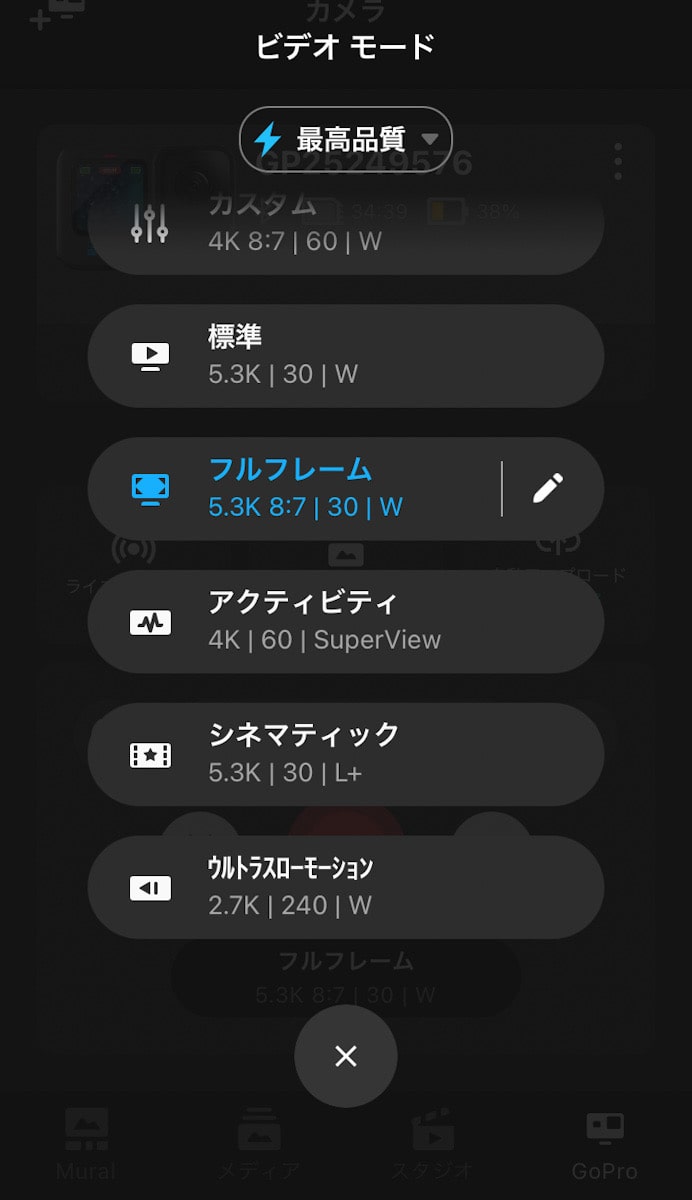
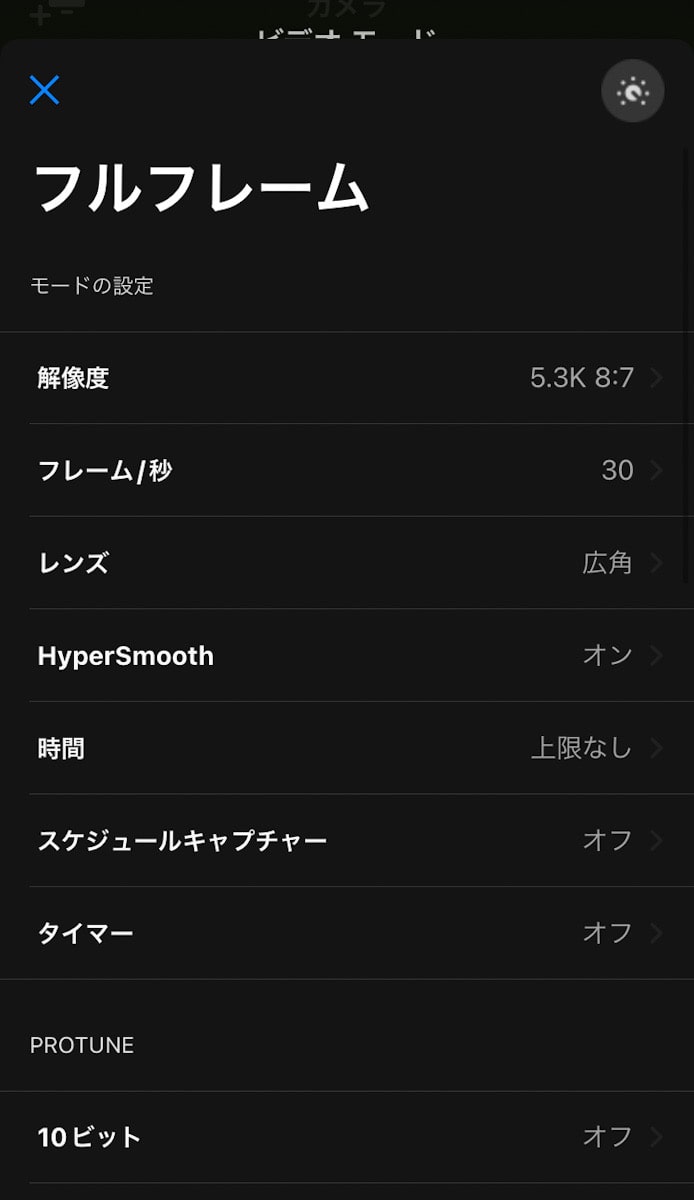
プレビューを有効にしたり、撮影の開始や停止をすることができます。
ここではGoPro操作やライブストリーミング、自動アップロードができます。
自動アップロードは動画や写真をGoProのサブスクリプションで利用できるクラウドへの自動でアップロードすることができます。
GoPro内の画像や動画をQuickに転送
メディアを表示からGoPro内にある動画や写真をワイヤレスでアプリのQuikへ移すことができます。
Quikに移したい動画や写真を選択して下矢印のアイコンをタップするだけです。
また、ここで右上にある共有のアイコンをタップするとその写真を直接SNSに投稿することができます。
動画・写真の管理
GoProの中の動画や写真をQuikに入れるとアプリ内のメディアで管理することができます。
メディアでは「アプリ」「クラウド」「スマートフォン」とそれぞれの場所の写真や動画を閲覧することができます。
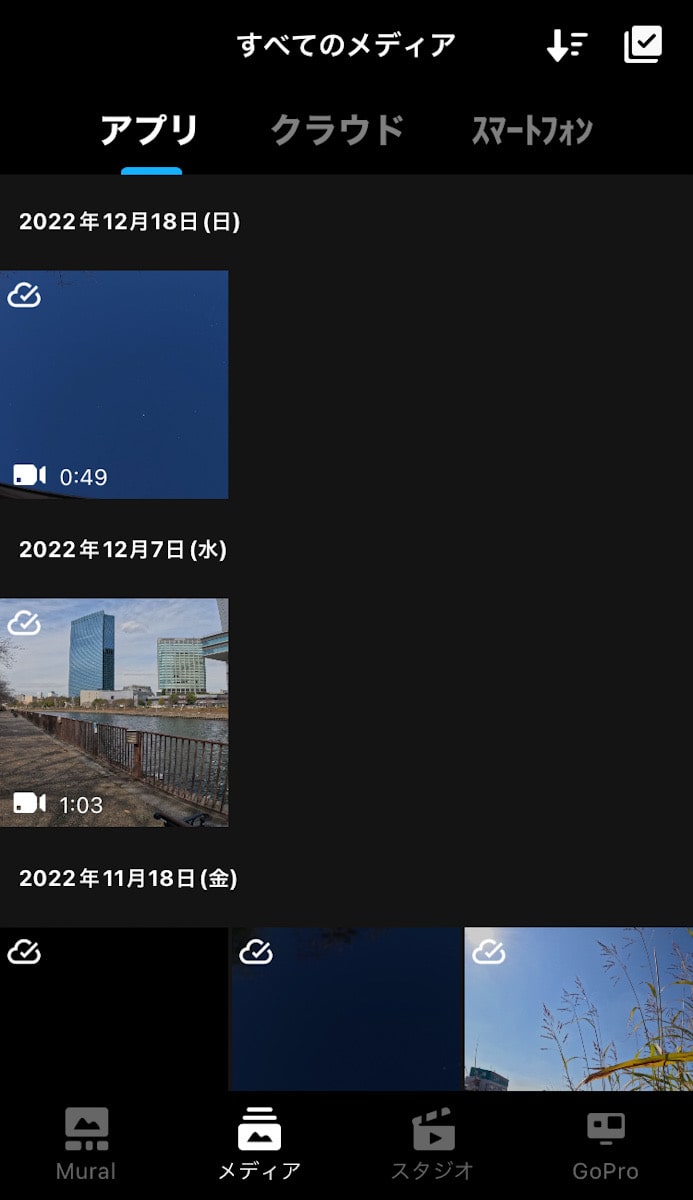
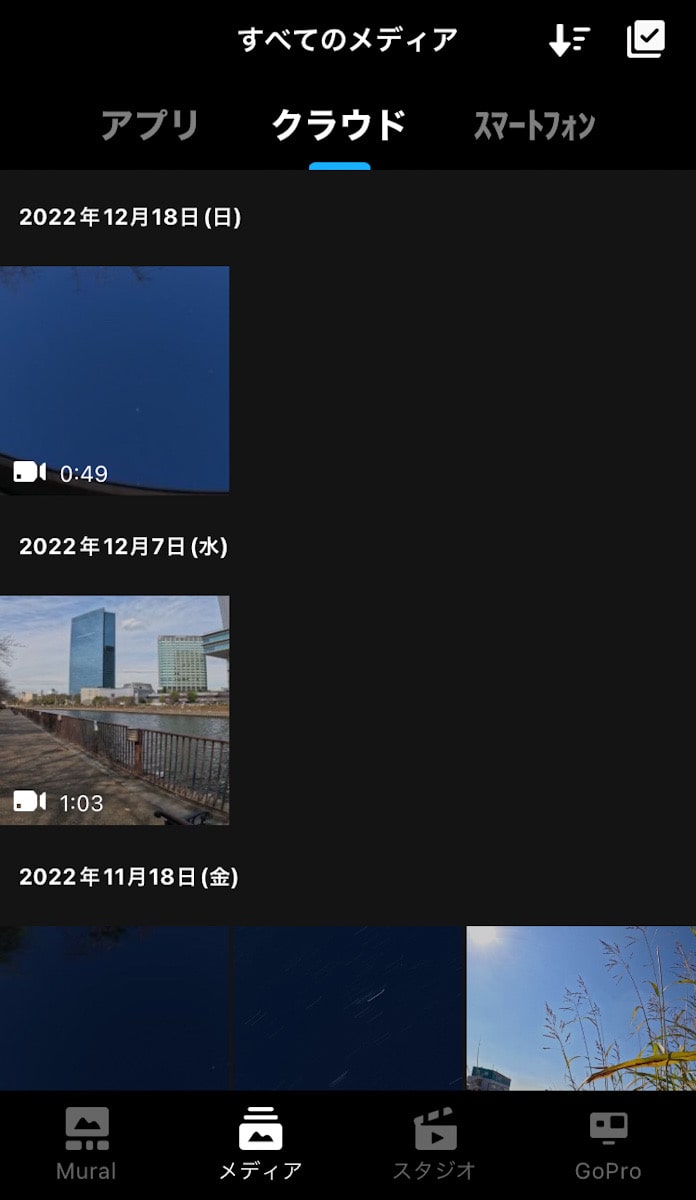
GoProから転送した写真や動画はアプリ内に保管されます。
メディアをシェアからはインスタグラムやFacebookに投稿が可能です。
メディアの写真や動画を選択すると簡単な編集ができるアイコンが表示されます。
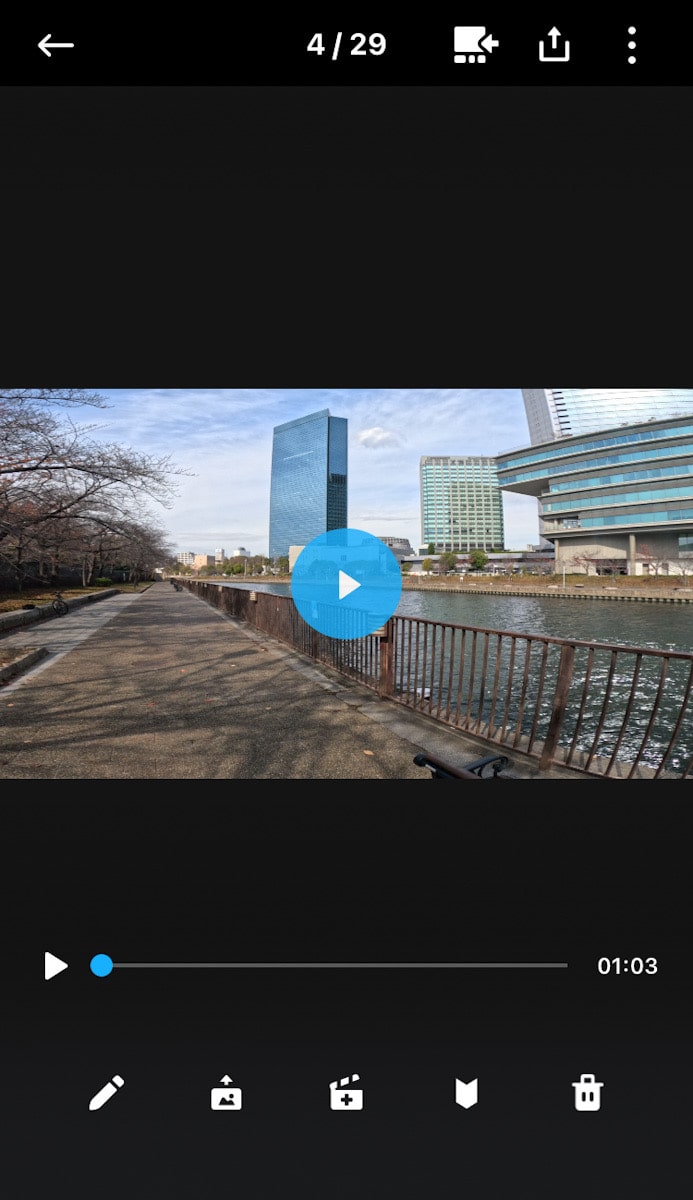
それぞれのアイコンの役割は以下の通り(左から)。
- 動画の編集(レンズ、アスペクト比、スピード等の変更が可能)
- 写真の切り出し
- 自動編集
- ハイライト
- 削除
スマートフォンの写真アプリへと移したい場合は、写真を選択してから右上にある共有のアイコンを選択して「写真に保存」を選択するとスマートフォンの写真アプリにも保存ができます。
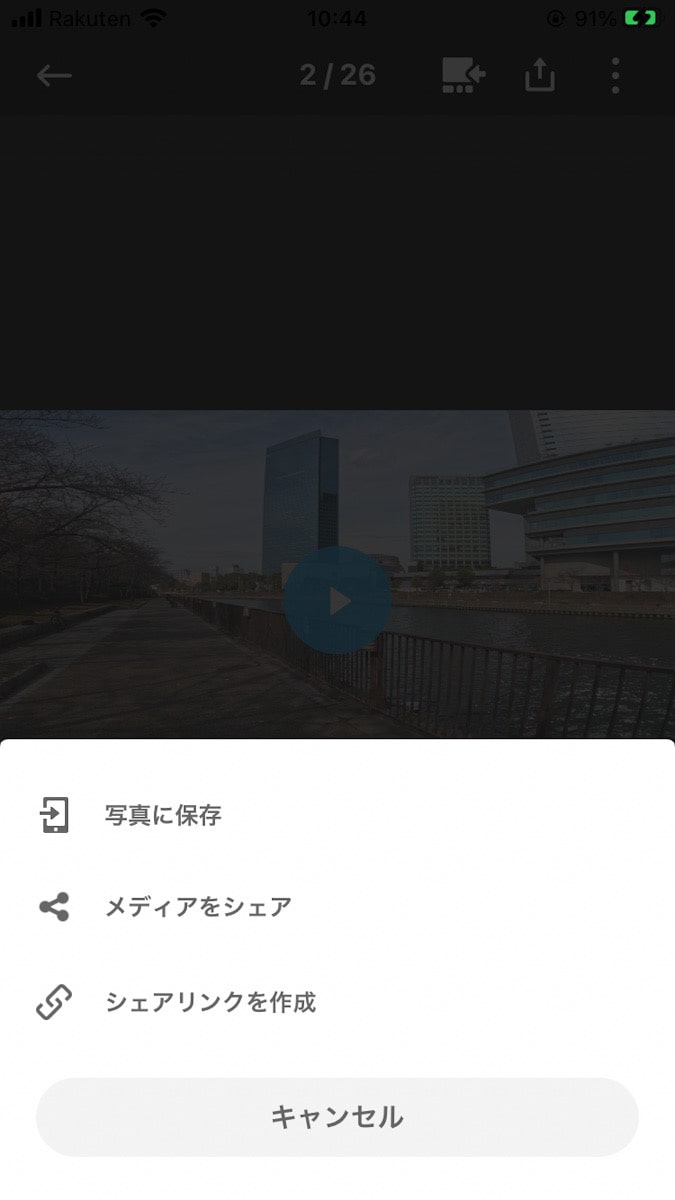
Quickでできる編集
写真や動画を選択してからペンのアイコンを選択すると編集をすることができます。
メディアの項目からできる編集は以下の通り。
- クリップの長さ調整
- レンズの変更
- フレーム
- フィルター
- 速度
- 調整
- ステッカー
撮影後にレンズの変更や動画のアスペクト比を変えて縦向き横向きを変えることができます。
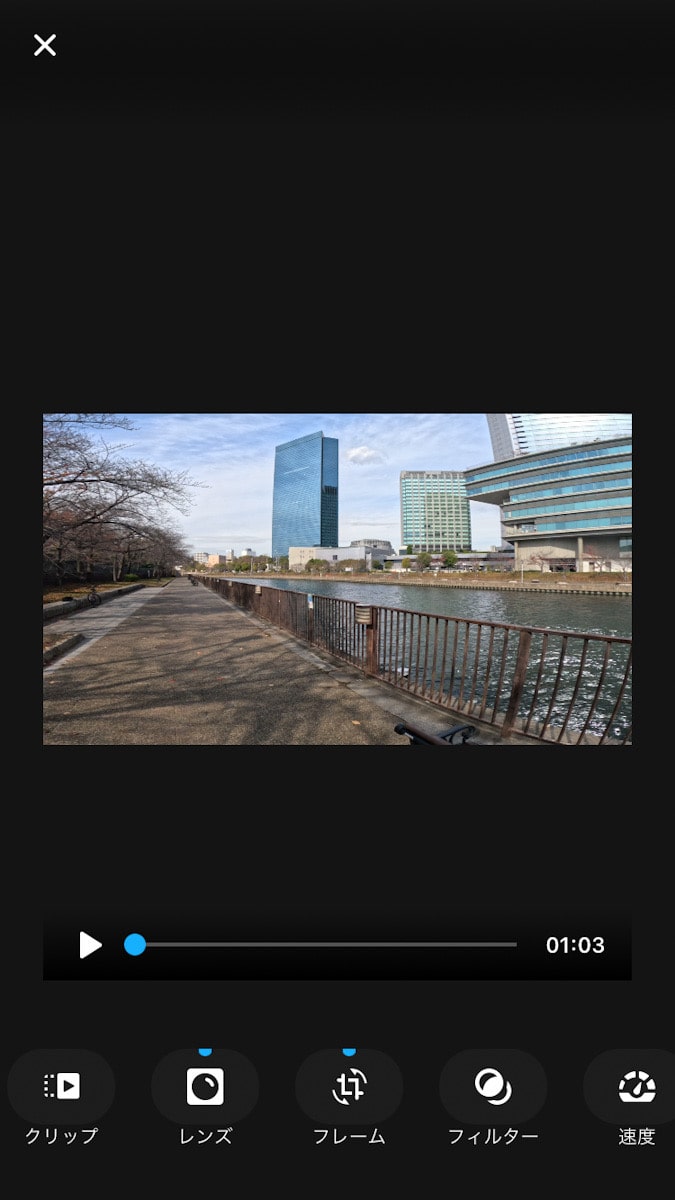
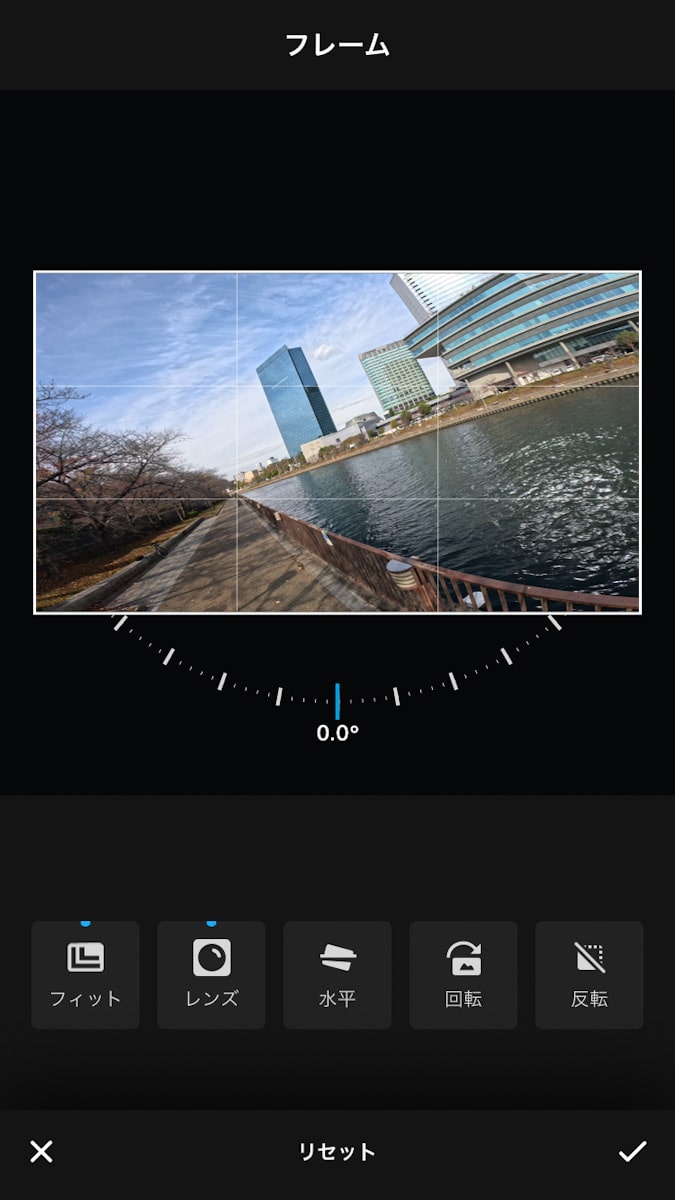
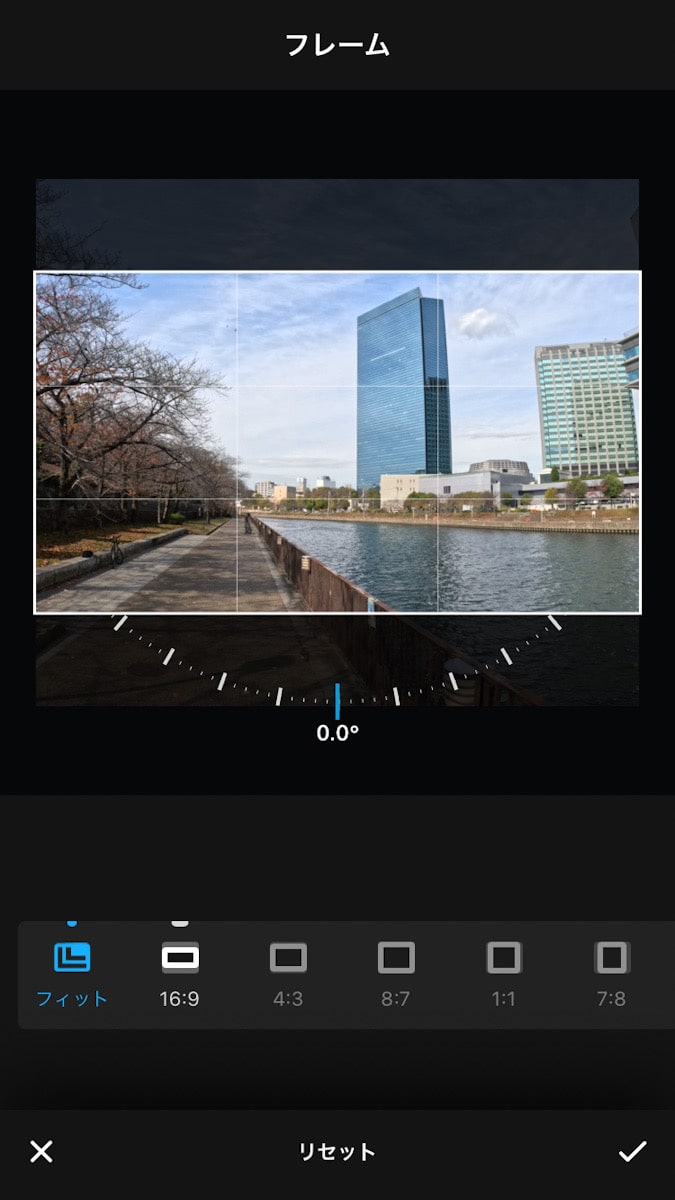
クリップの長さ調整
クリップから動画の長さの調整をすることができます。
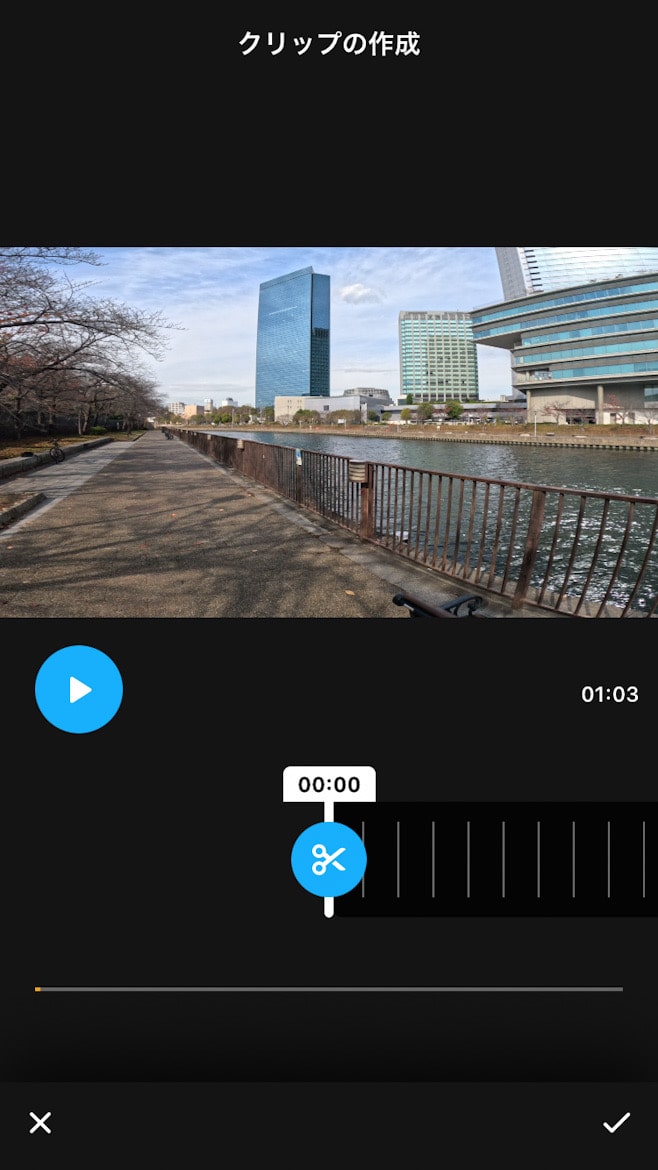
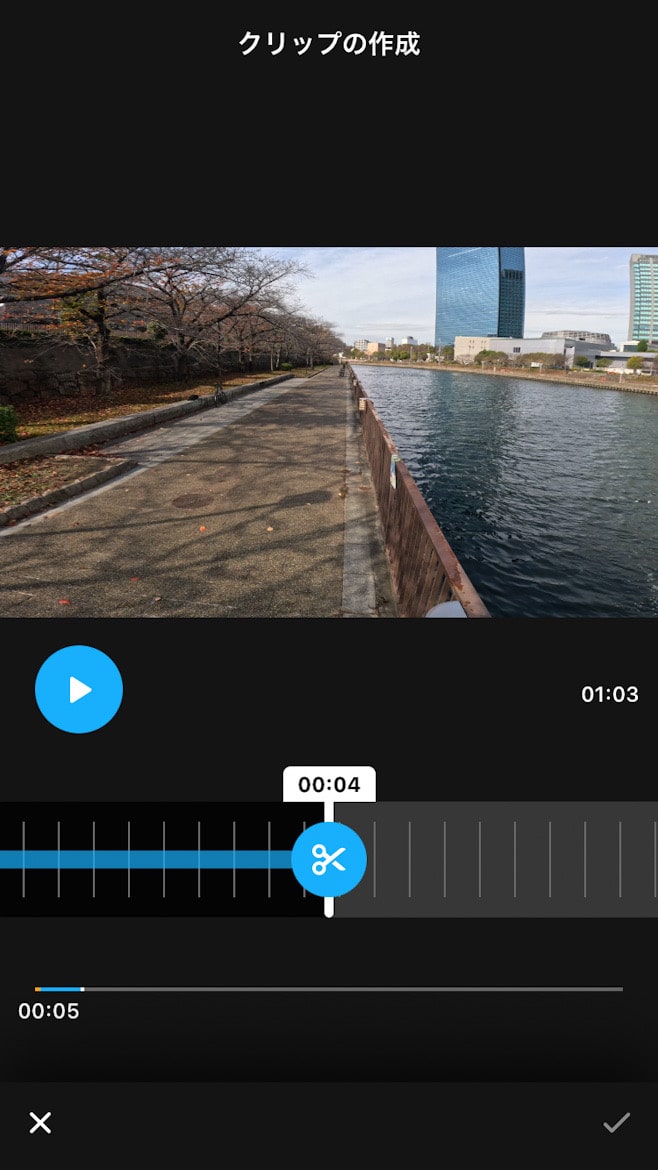
レンズの変更
レンズの設定では、「リニア」「広角」「SuperView」「HyperView」とあります、HERO11からは撮影時のレンズを編集で変更することができます(8:7のアスペクト比で撮影時)。
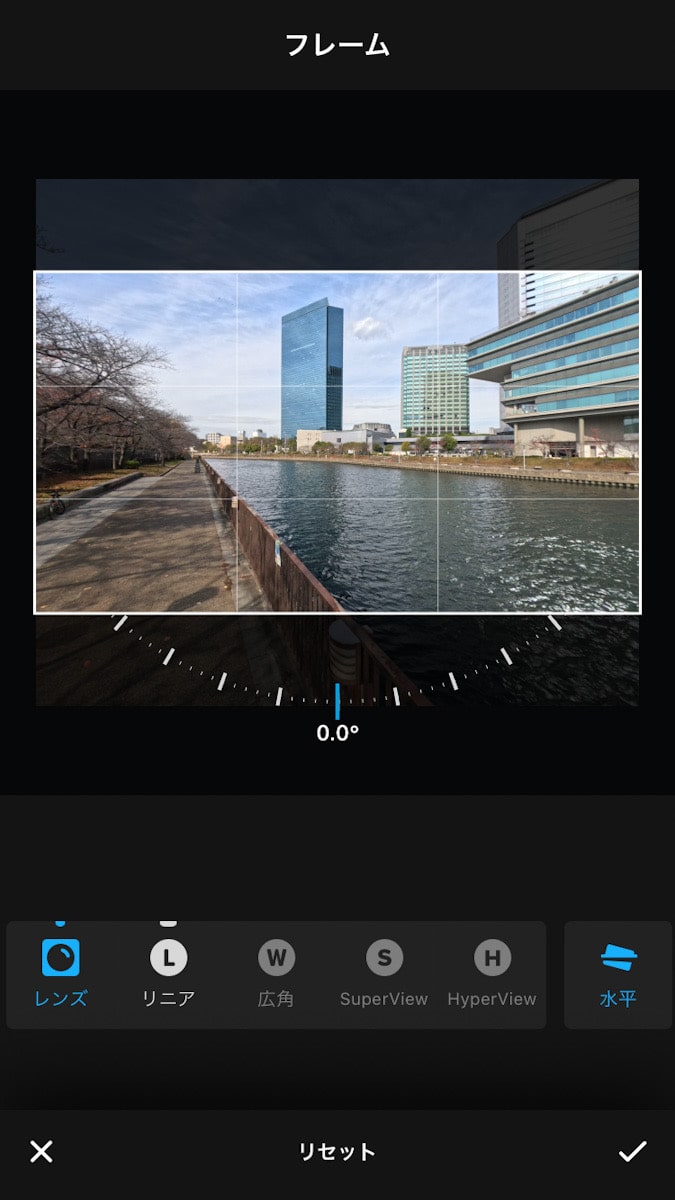
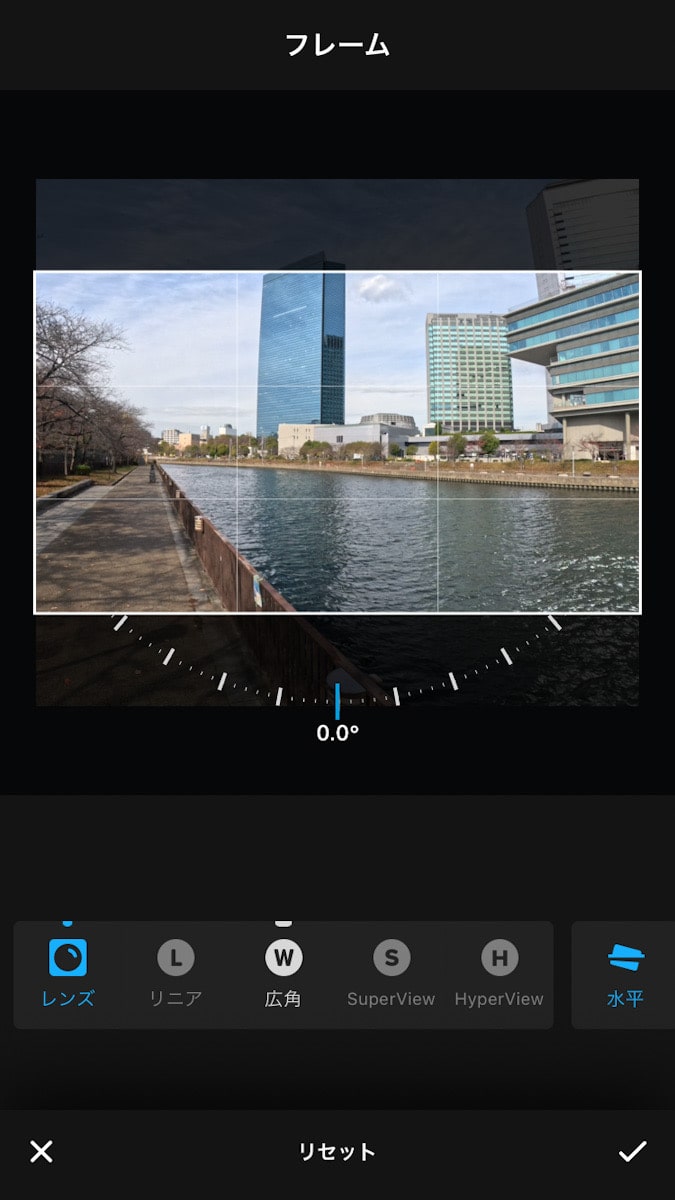
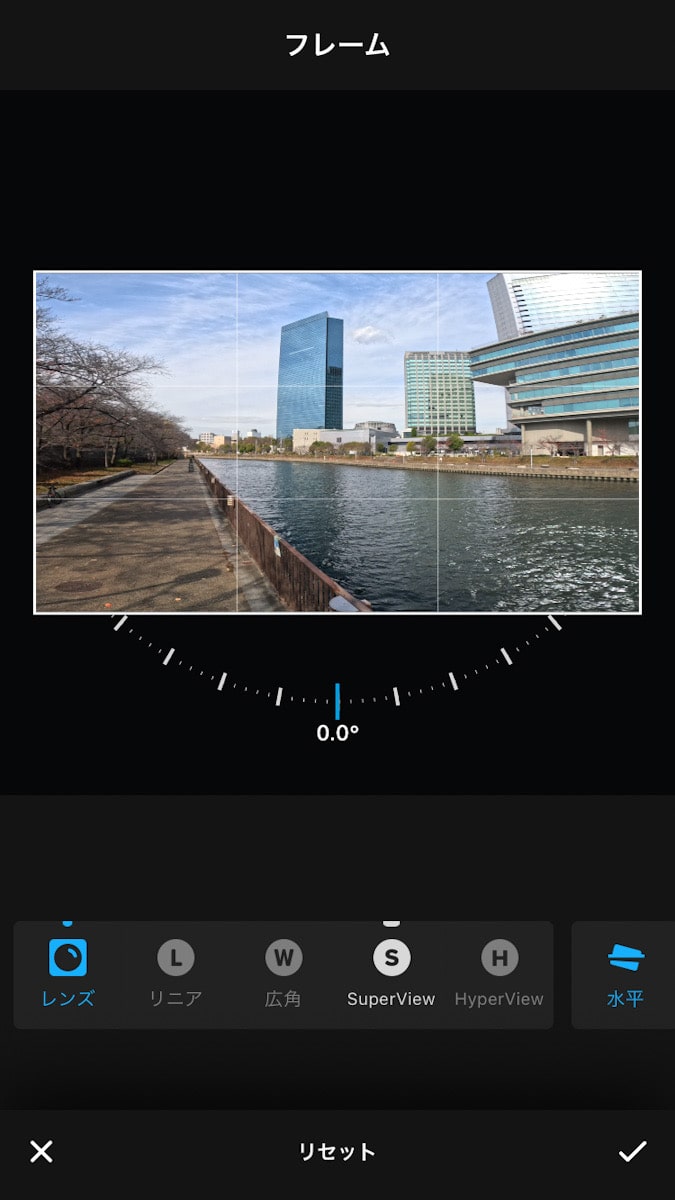
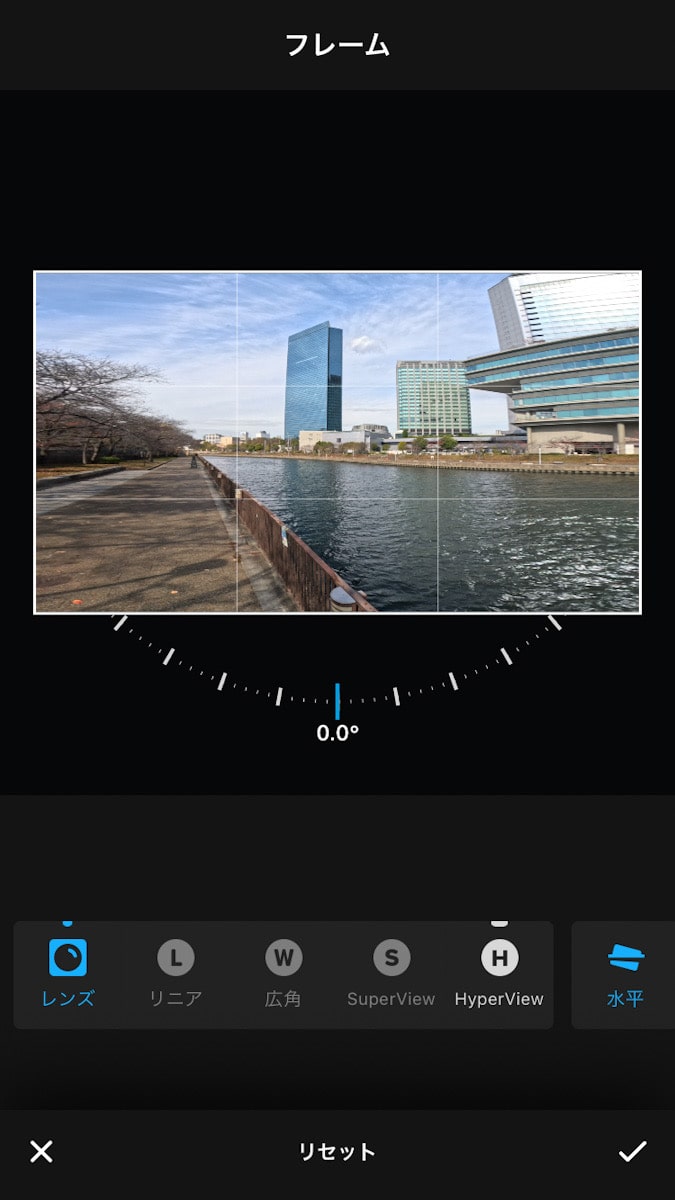
この動画は5.3K30 8:7で撮影してます。撮影時はレンズの変更はできませんがアプリで編集をすることができます。
撮影時にリニアや設定して撮影すると広角やSuperViewやHyperViewに変更することができません。
また、編集の中にある『水平』をタップするとどのレンズでも水平維持のある映像にすることができます。
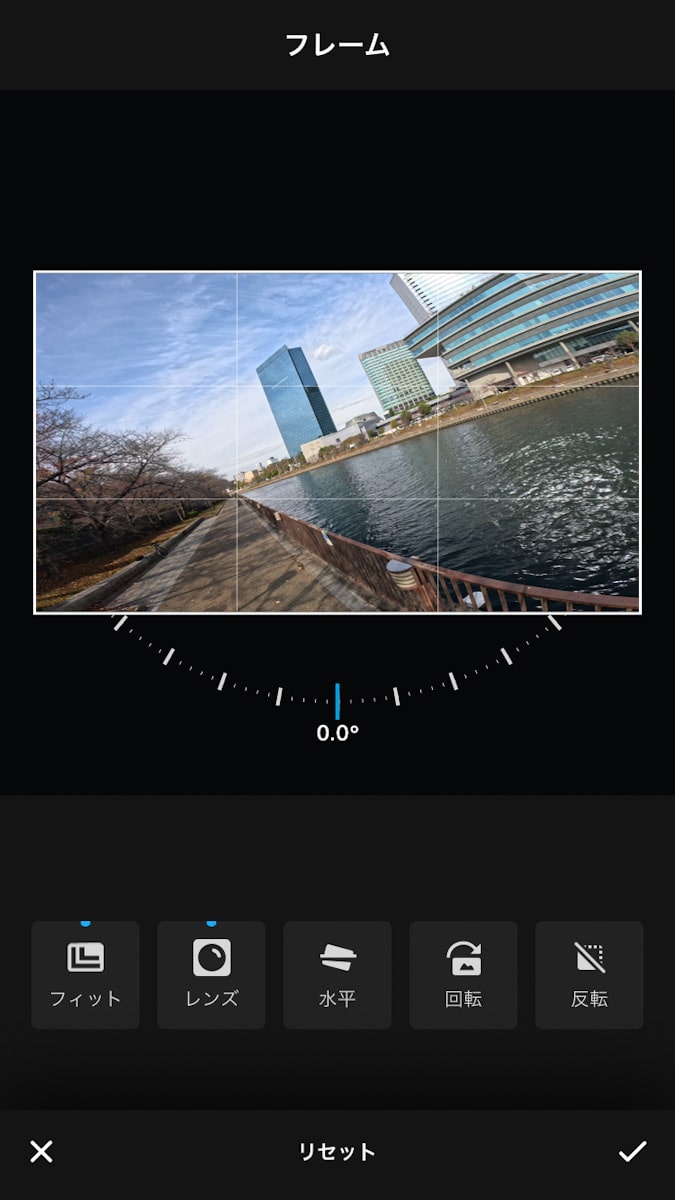
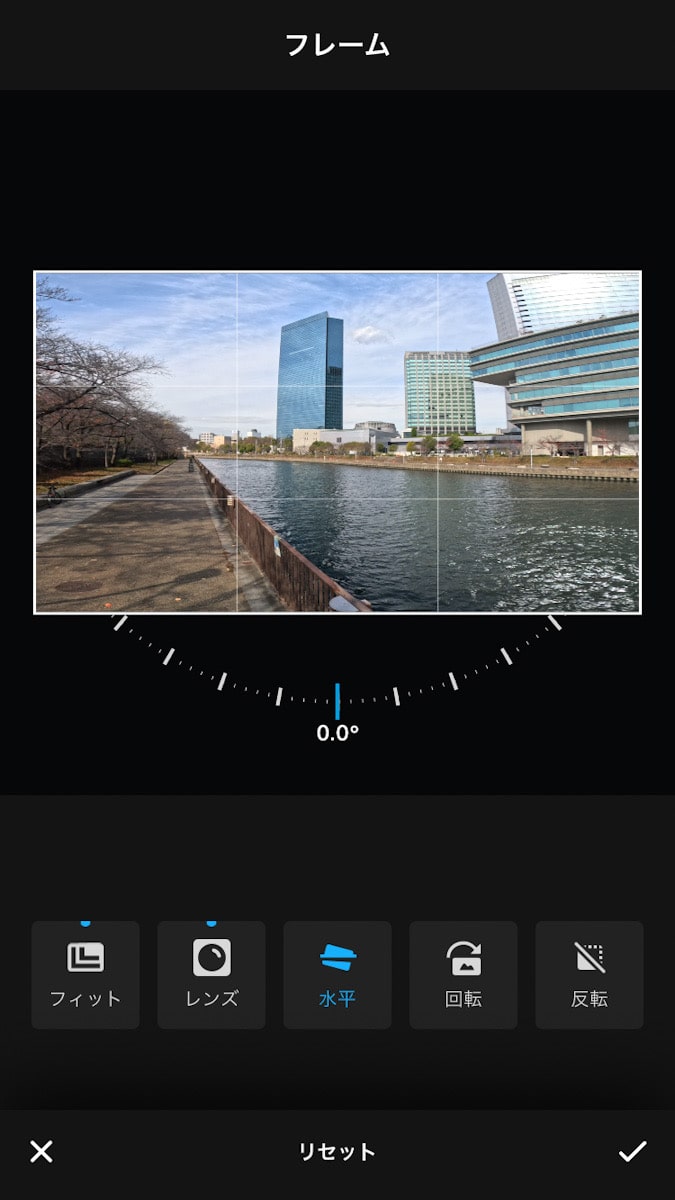
フレーム
HERO11からの新しいアスペクト比8:7で撮影することができアプリのフレームから縦横のアスペクト比の変更もできます。
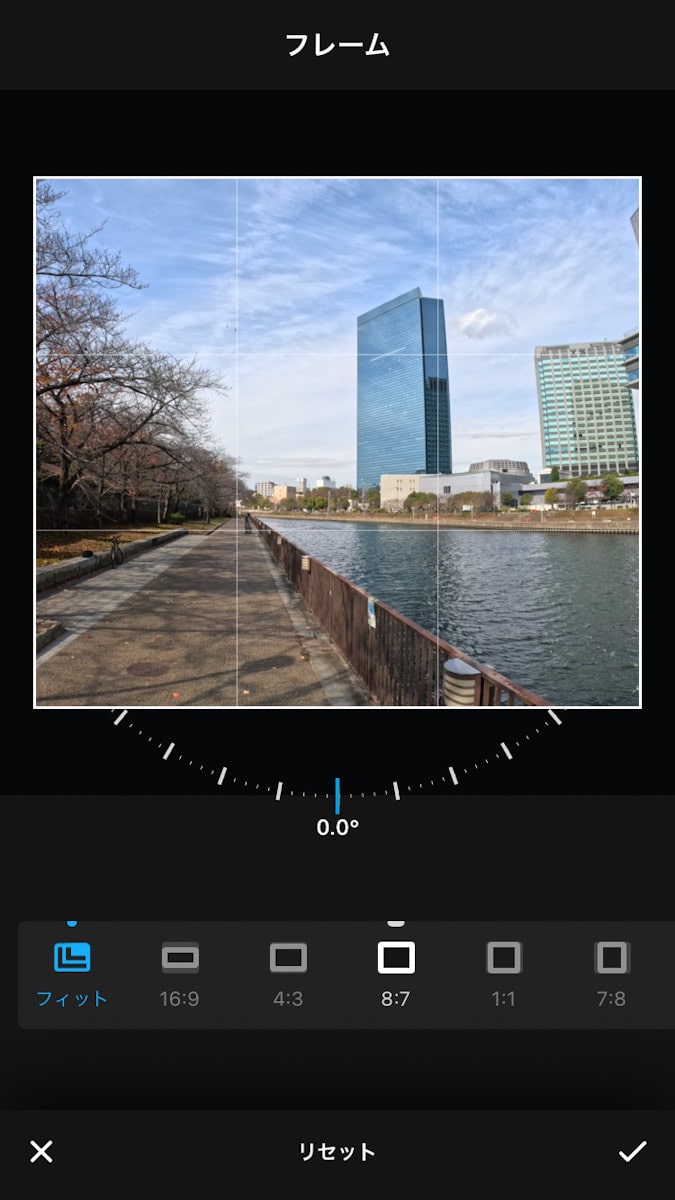
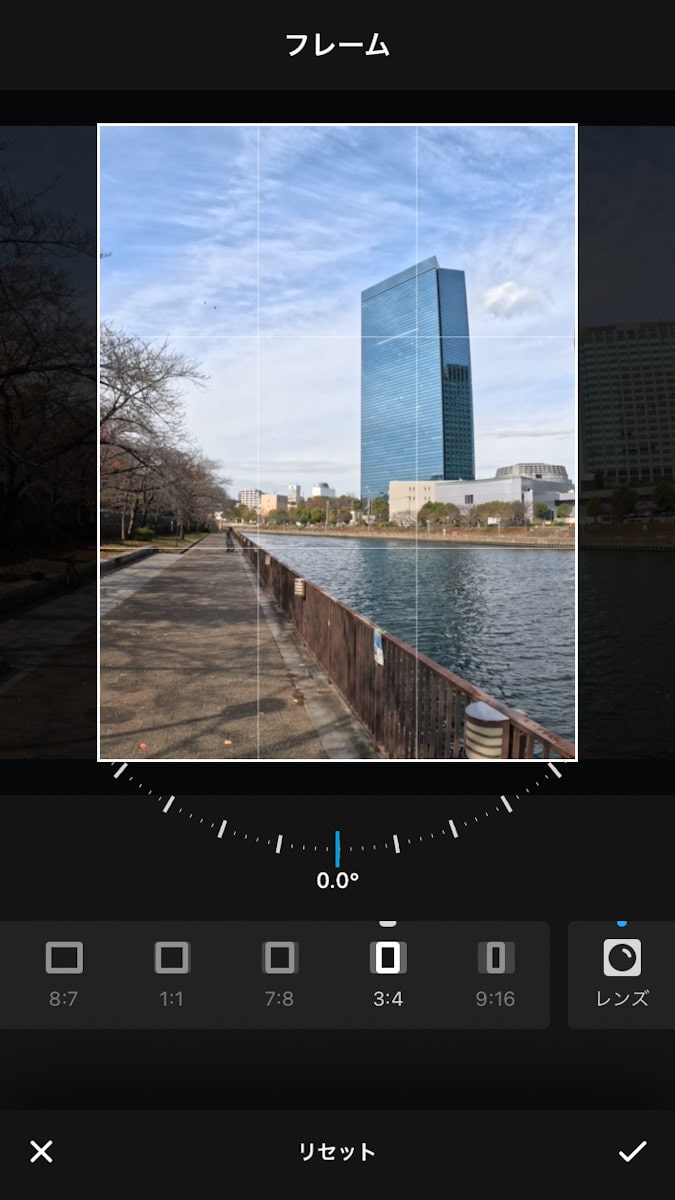
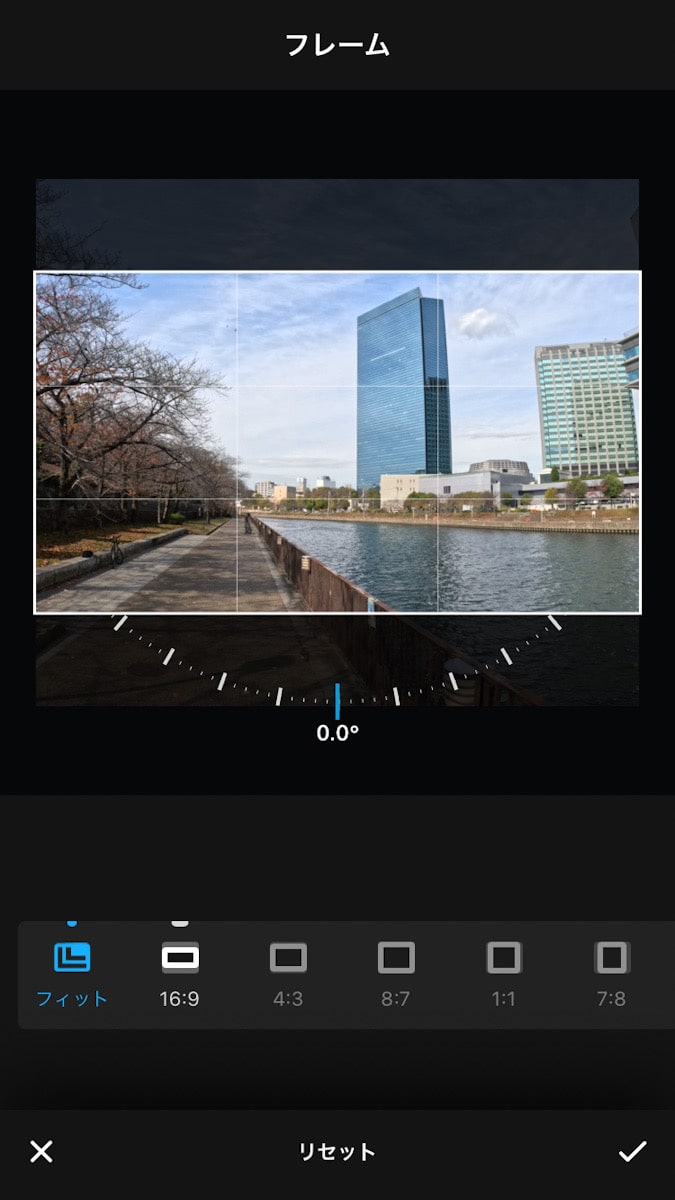
フィルター
フィルターを使うことで雰囲気のある映像にすることができます。
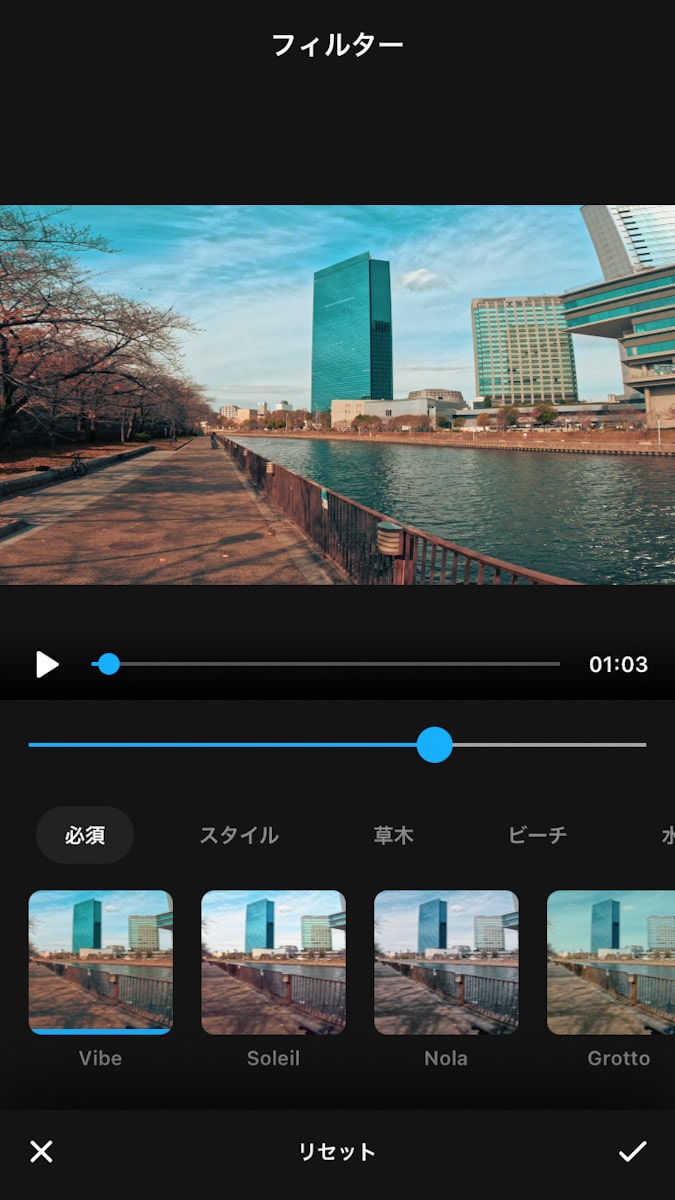
速度
動画の速度を変更することができます。速度を変えたい範囲を選択して速度を選択します。
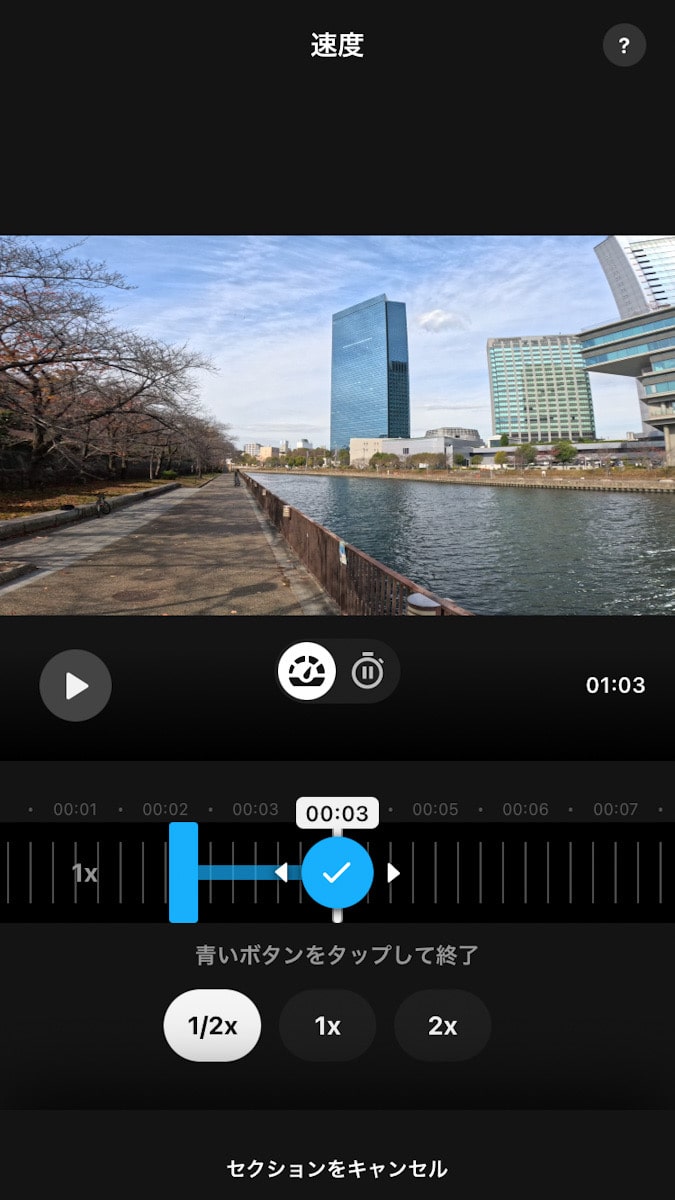
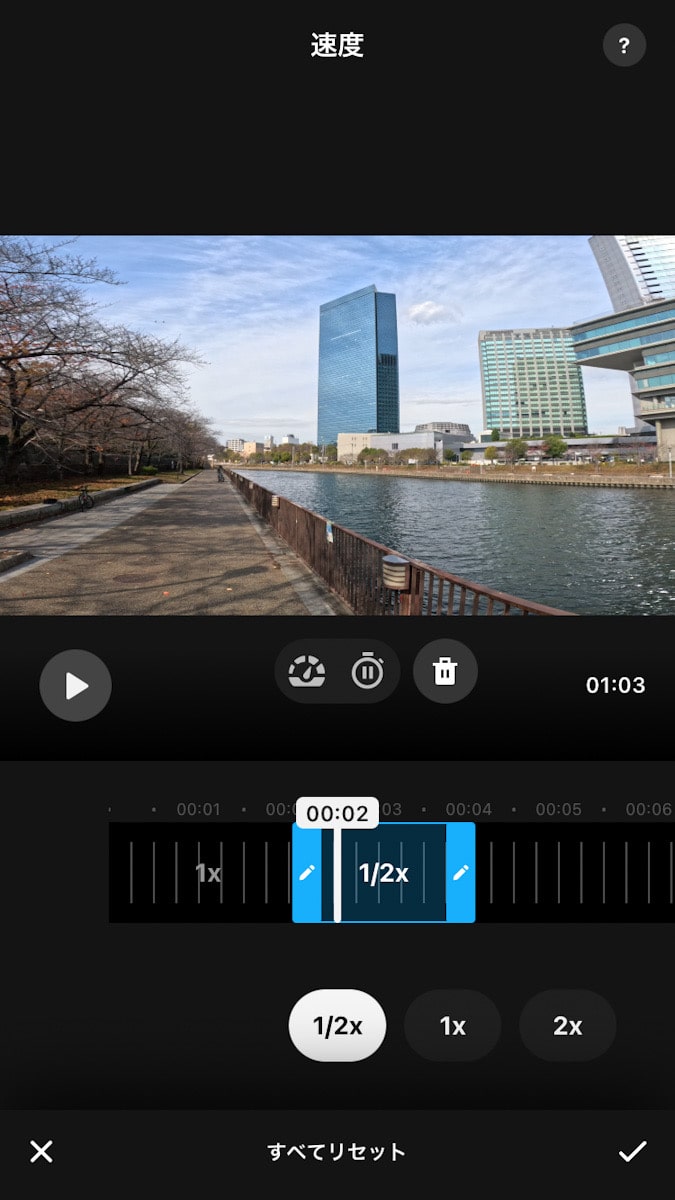
調整
調整から「露出」「コントラスト」「自然な彩度」「温度」「陰影」「ハイライト」の調整をすることができます。
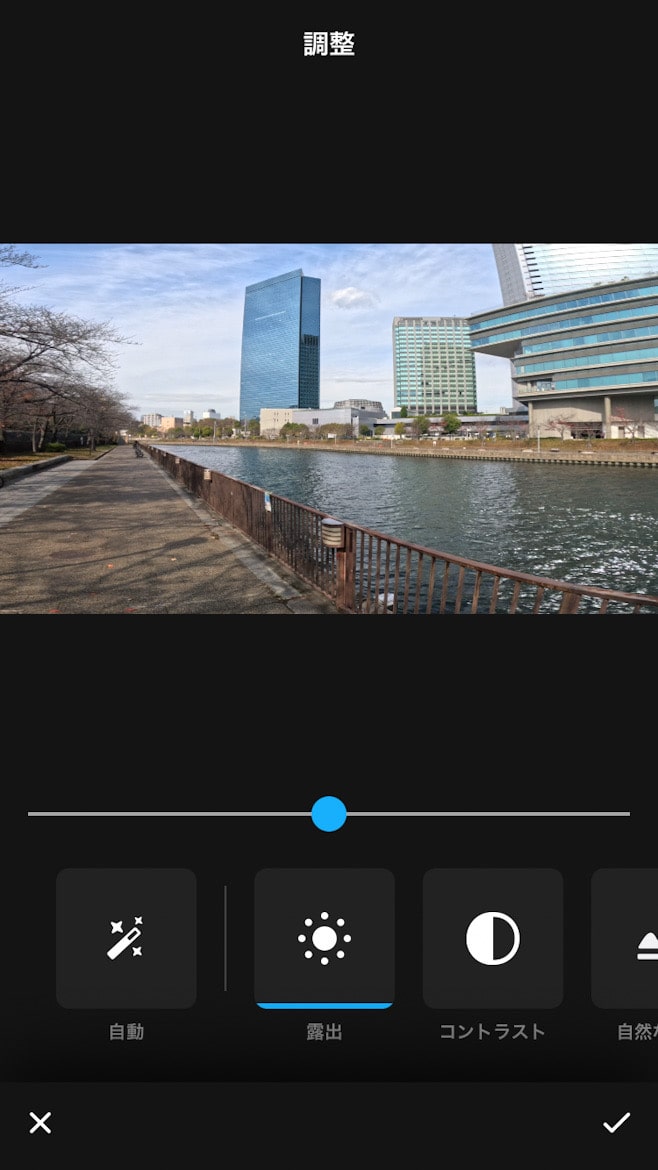
ステッカー
動画内にステッカーの貼り付けができます。
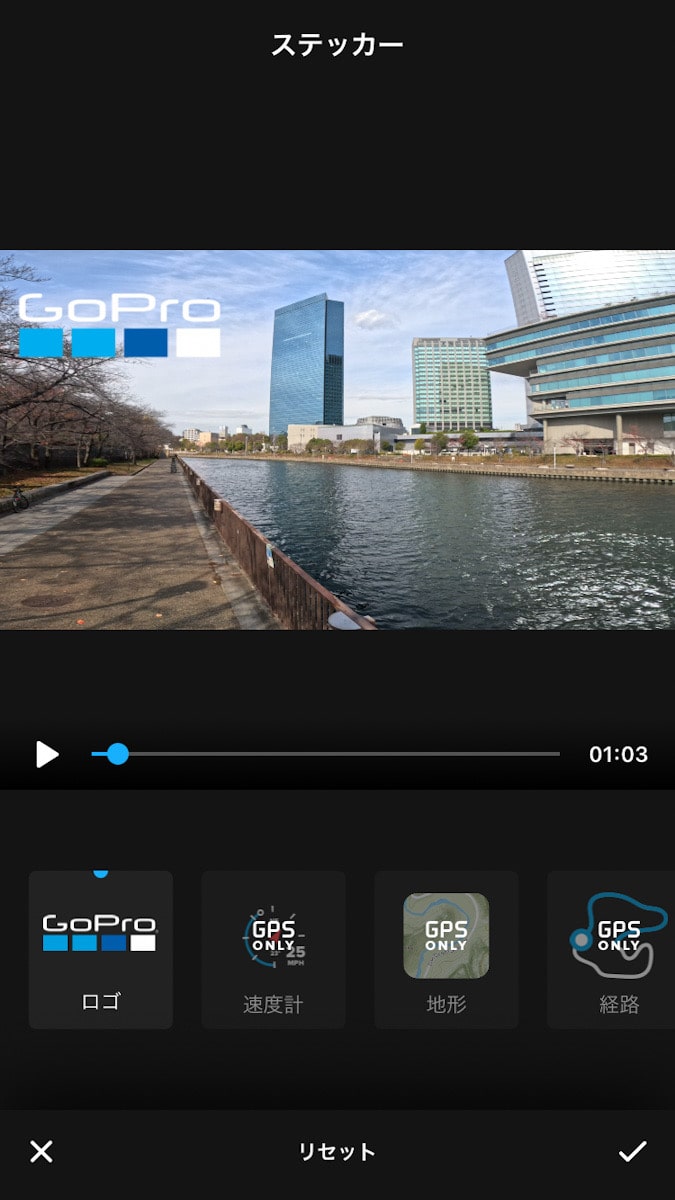
編集後に保存をすることができます。
アプリのスタジオで編集
アプリのスタジオでは自動でハイライトビデオを作れたり自分で好みの編集をすることができます。
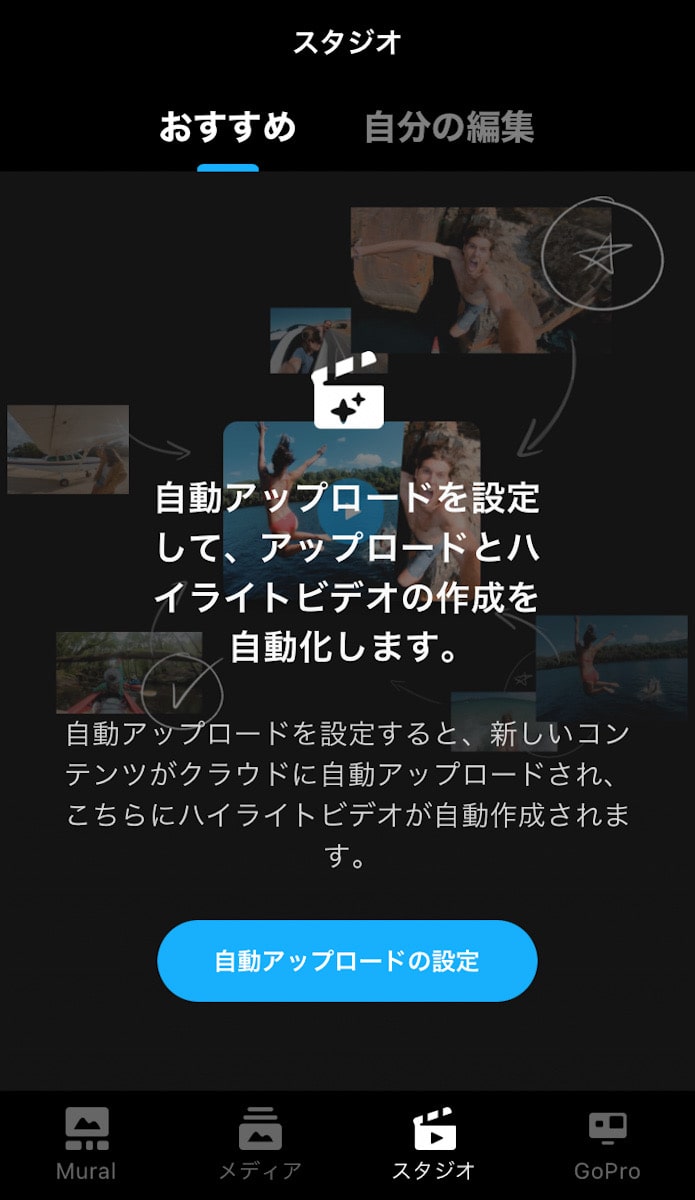
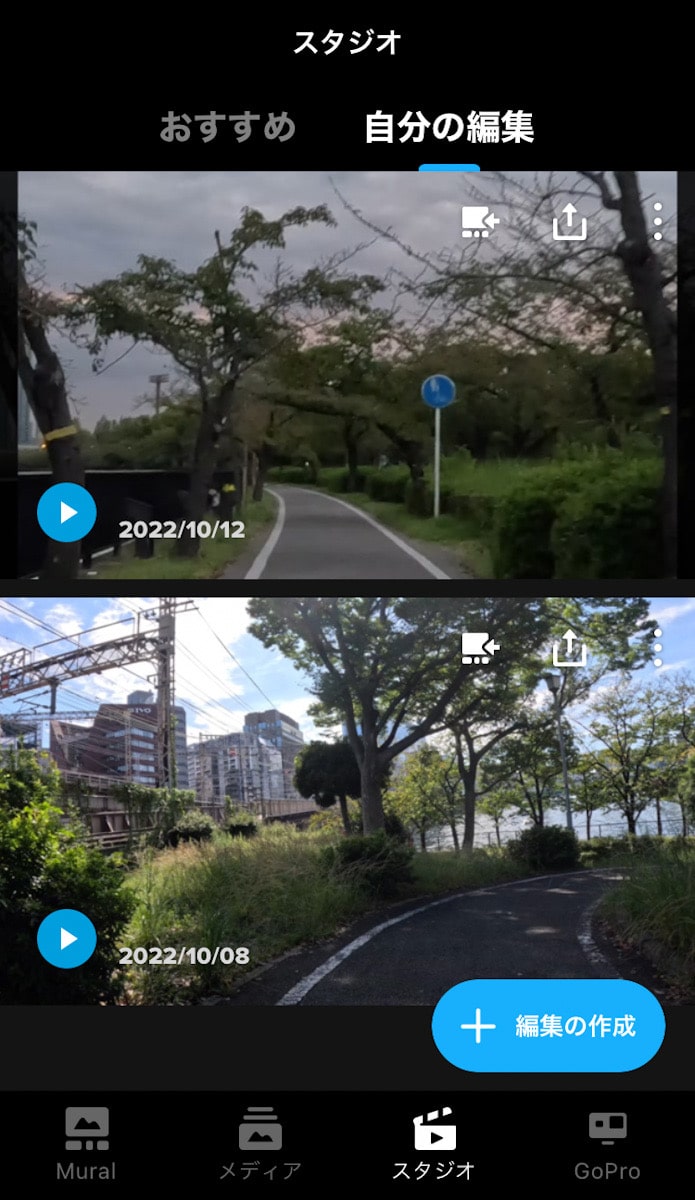
自分の編集ではタイムラインにテキストや動画を追加したりと簡易な編集が可能です。
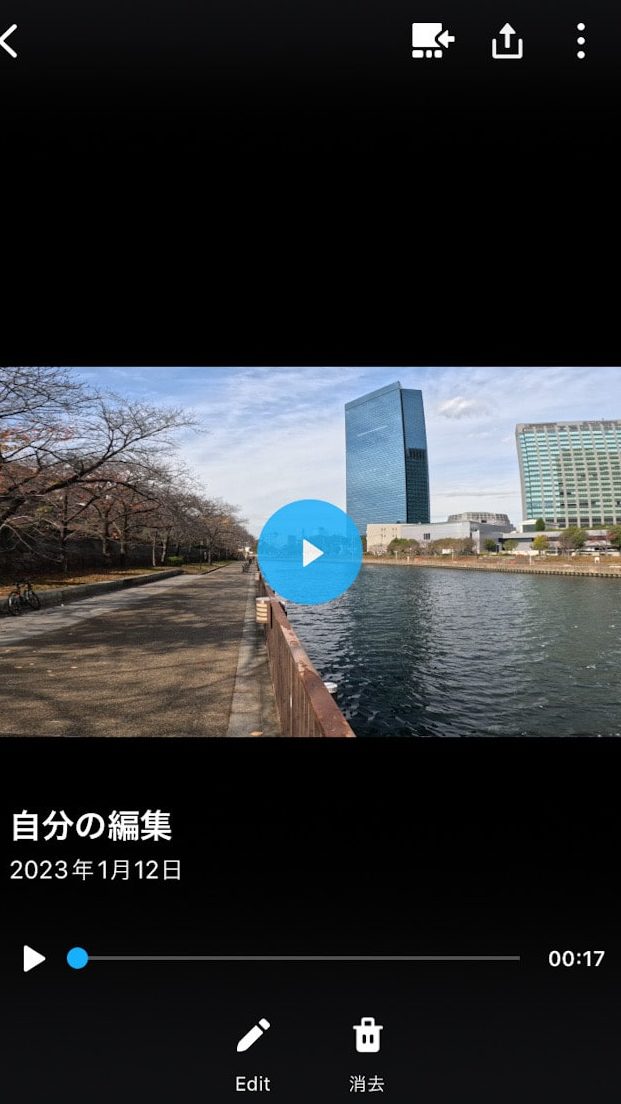
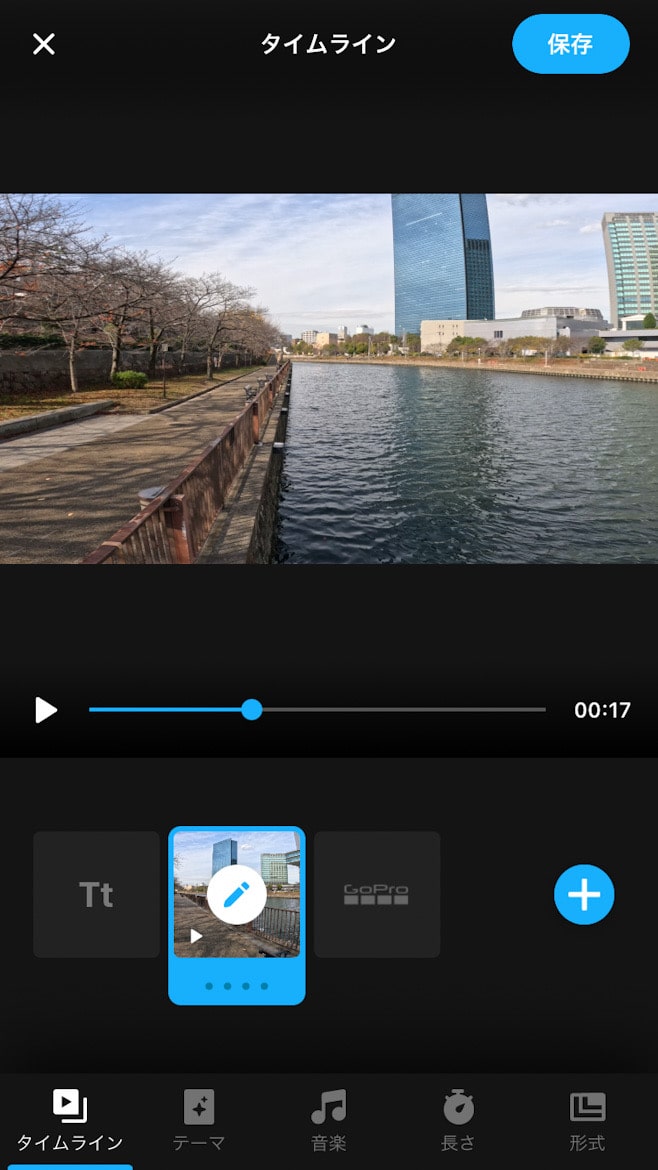
自動で編集してくれるので簡単に動画を作成できます。
編集後は共有ボタンから書き出しをすることができます。書き出しをする時には品質の選択をすることができます。
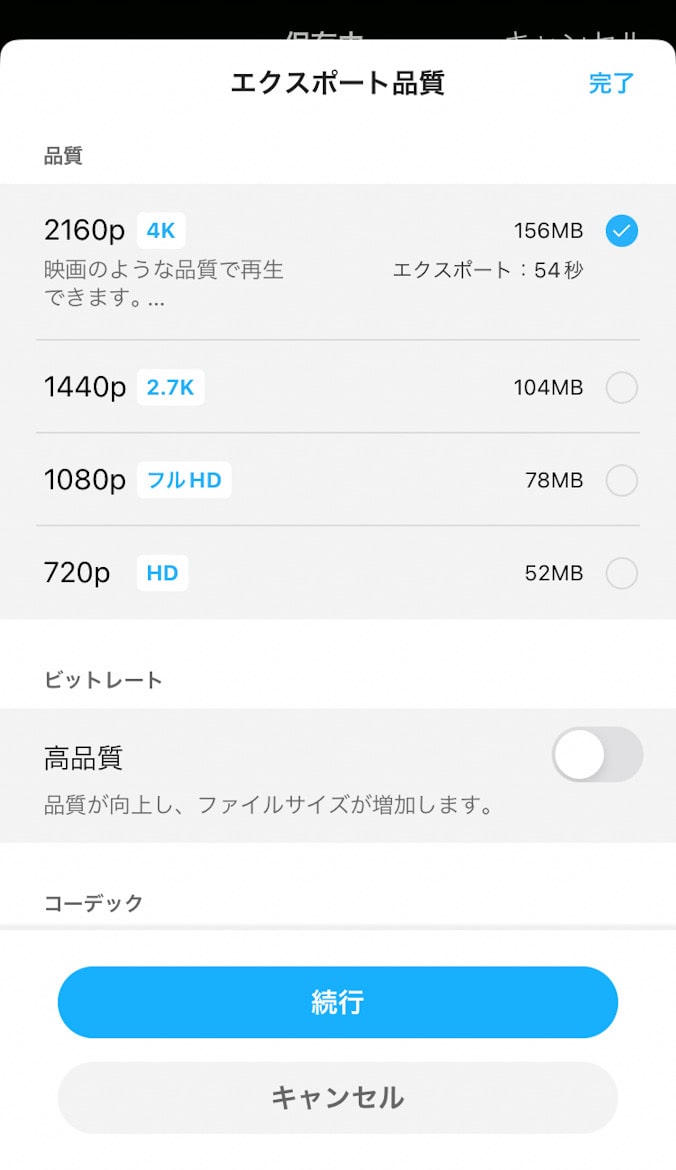
品質(解像度)、ビットレート、コーデックの変更ができます。
Mural
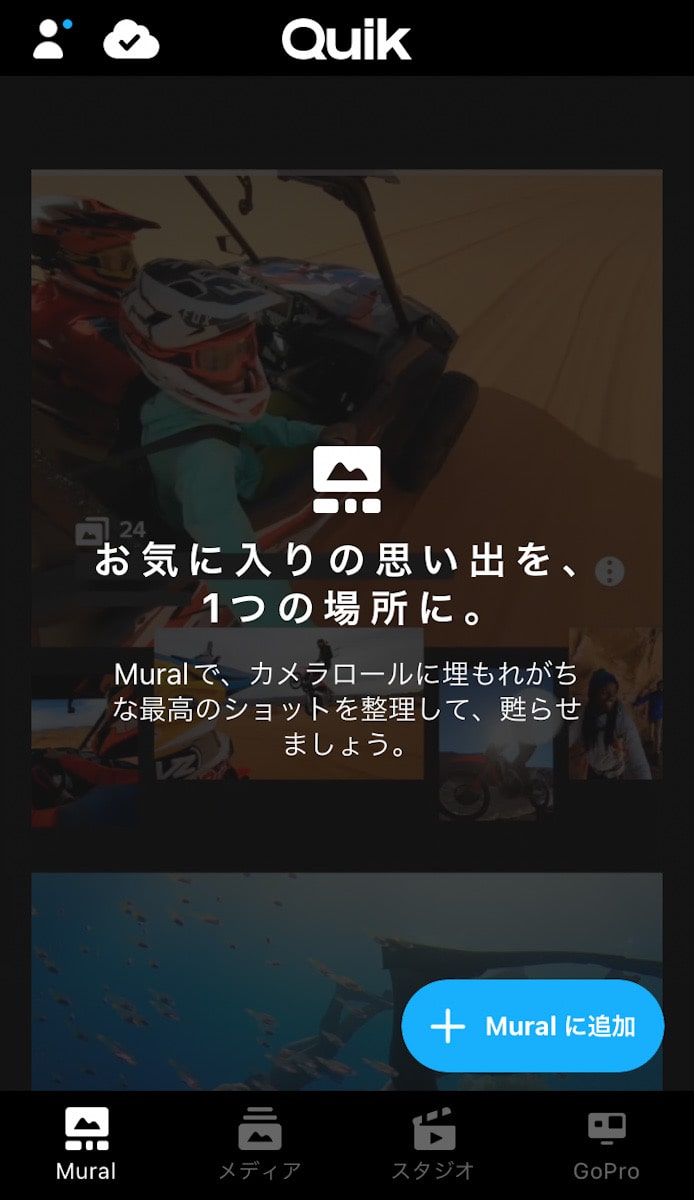
QuikアプリにはMuralの項目があり、動画や写真をまとめて管理ができます。
GoPro アプリに「Mural」(ミューラル) という新機能が追加されました。この機能を使用すると、写真やビデオをパーソナライズされたウォールにまとめて、GoPro で撮影したお気に入りの瞬間を甦らせることができます。GoPro は皆さんのスマートフォンから、一度入ったら抜け出せない、ブラックホールのような写真アプリをなくすことを使命としており、Mural の導入はその実現に向けた第一歩です。
https://gopro.com/ja/jp/news/gopro-app-mural-launch
古い写真がどんどん埋もれて見なくなるということを避けるような機能になります。
Quikで写真や動画の管理と設定変更
QuikではGoProで撮影したレンズ設定やアスペクト比をアプリで変更することができる良さがあります。
HERO11からの新しいアスペクト比の8:7で撮影をしてから後でアプリでレンズの設定や水平維持、そして縦向きにするか横向きにするかという操作ができます。
アプリの操作自体がタップのみで操作できて簡単に設定ができます。
写真や動画の管理でも便利なのでぜひ利用してみてください。







コメント