GoProとスマートフォンを連携させるとより簡単にGoProを操作することができます。
スマートフォンで写りを確認しながらGoProを設置や撮影の開始をすることができて、撮影した動画や写真の管理も簡単になり、SNSへの投稿もしやすくなります。
本記事は、GoProとスマートフォンを連携させる方法とペアリングしてできることを紹介します。
GoProとスマートフォンを連携させる方法
GoProとスマートフォンを連携させるやり方を紹介します。
(画像は過去のモデルのGoProで操作画面も現行のものと少し違いますが、操作方法は変わりません。)
まず、スマートフォンにGoProアプリを入れます。このアプリではGoProの操作やメディアの確認ができます。
GoPro側では、ユーザー設定から接続、デバイスの接続からGoProアプリをタップします。
GoProアプリ側では、アプリを開いてカメラを追加をタップします。
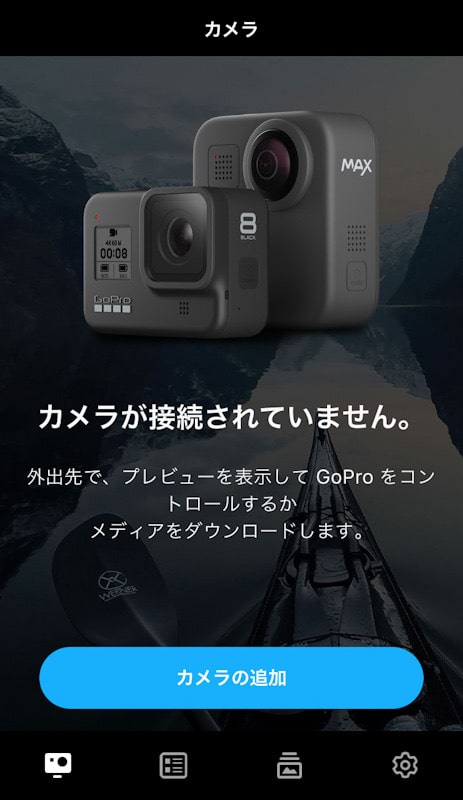
うまく接続されると以下のような画面が表示されます。そして、カメラを接続をタップします。
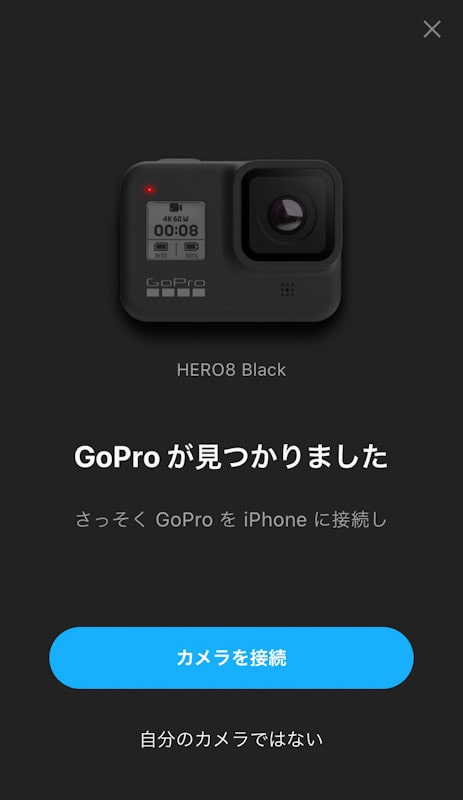
接続がうまくいかない場合は、カメラを選択からペアリングしたいGoProを選択して、GoPro本体側をペアリングモードにして続行します。
これでも接続できない場合は、アプリの再起動や本体の電源の入れ直しをして再度試してみてください。
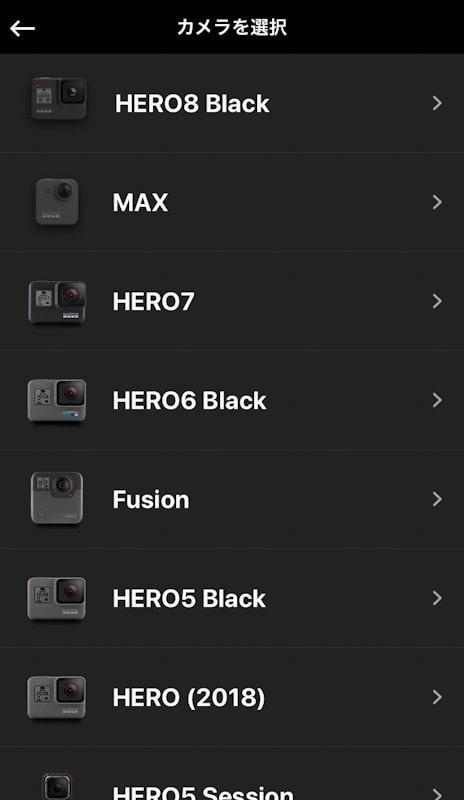
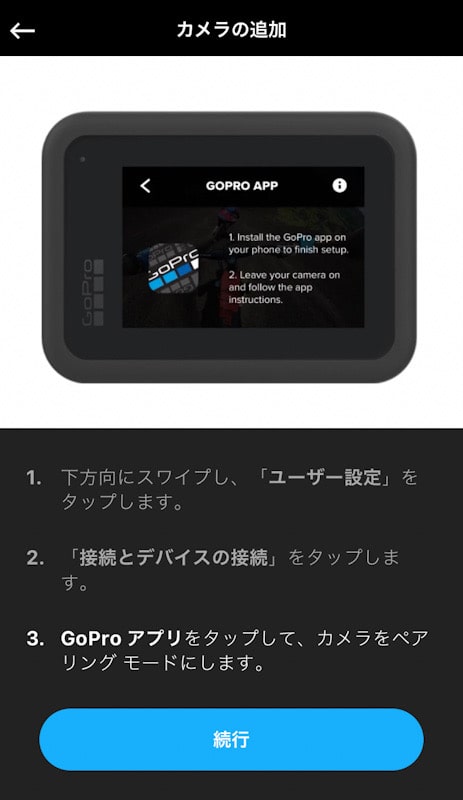
GoProを接続したらカメラ名の変更ができます。名前をつけておくとペアリング時にわかりやすいです。最後に今すぐ始めるをタップします。
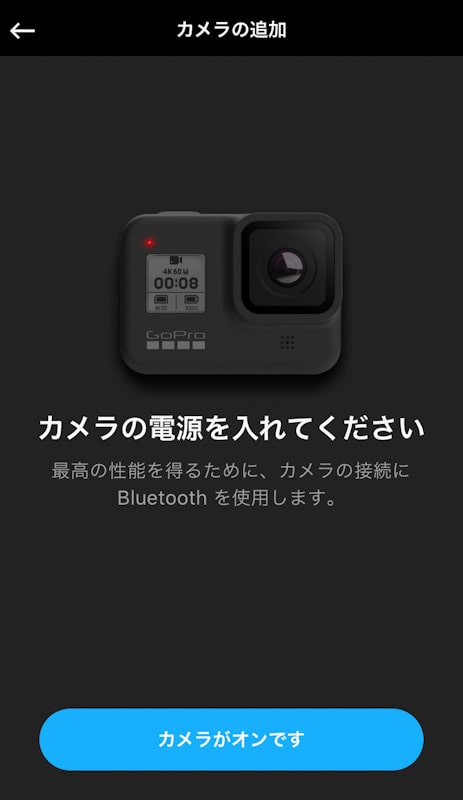
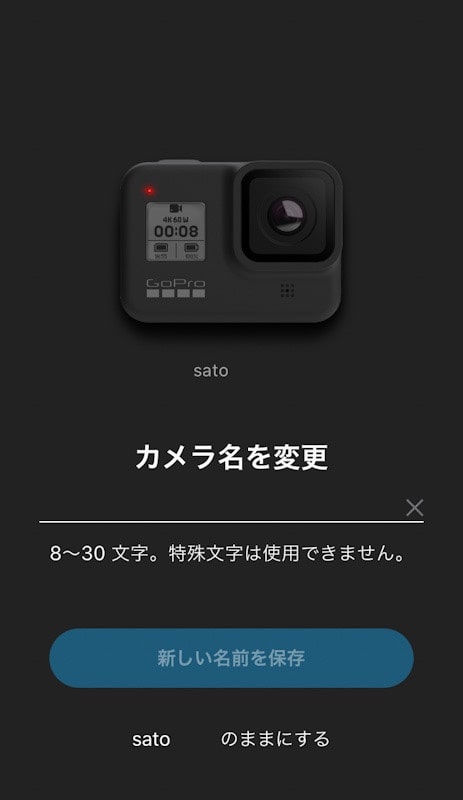
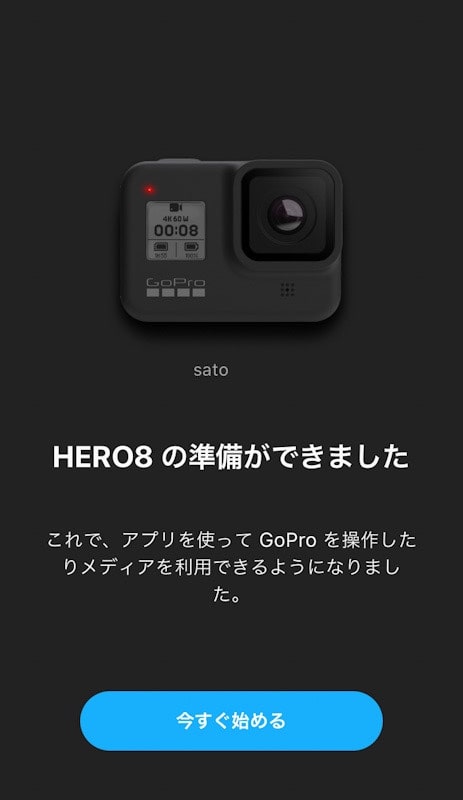
今すぐ始めるをタップすると以下の画面になるのでプレビューを有効にします。
メッセージが出てくるので続行をタップします。
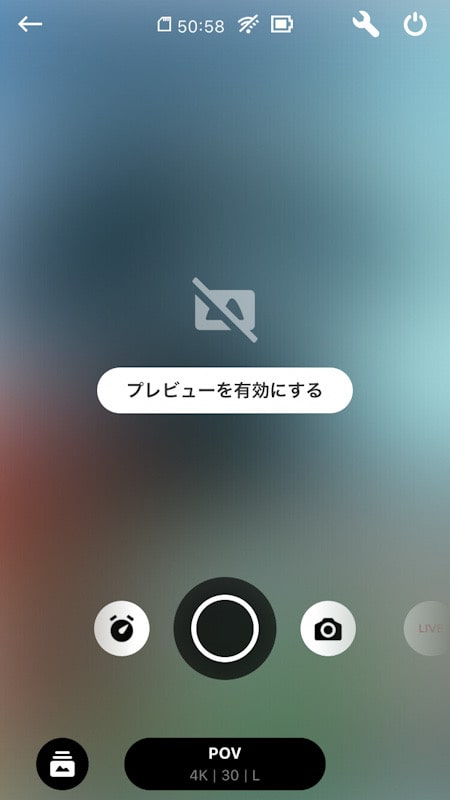
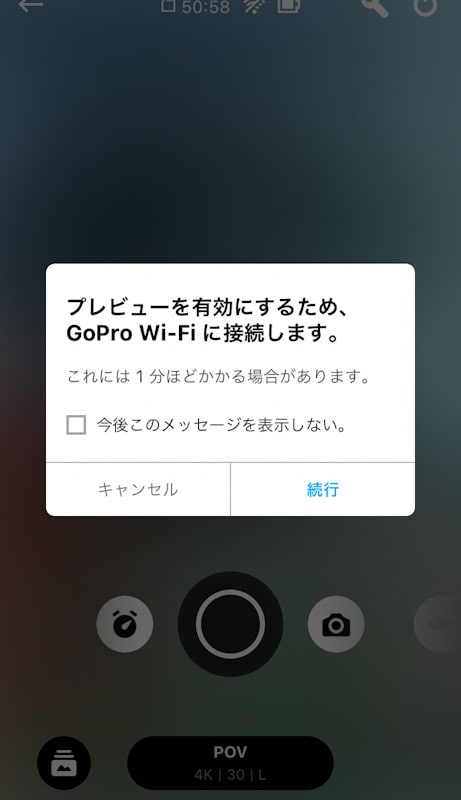
これでGoProとスマートフォンを連携させることができました。一度ペアリングすると次回以降は簡単に接続できます。
GoProとスマートフォンを連携させてできること
GoProとスマートフォンを連携させてできることは以下の通りになります。
- プレビュー
- 撮影モード切り替え
- 設定
- ライブ設定
- メディアの確認
プレビュー
GoProの画面のプレビューを見ることができます。この画面からGoProの操作が可能です。
この画面の右上でGoProの電源のオンオフができて、その隣のギアのアイコンからGoProのユーザー設定ができます。プレビュー下のアイコンから撮影モードの切り替えができます。
下の写真のアイコンからGoProで撮影した写真や動画を確認できます。
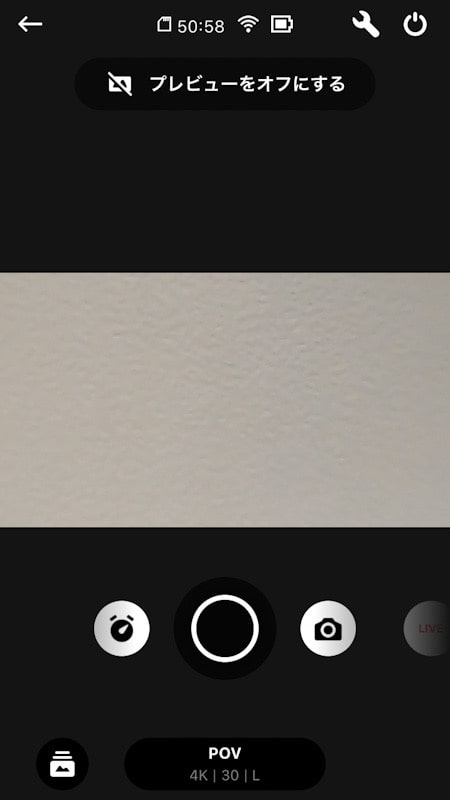
撮影モード切り替え・設定
設定の変更モードの切り替えから詳細設定までスマートフォンから簡単に操作ができます。
モード内の設定もできます。
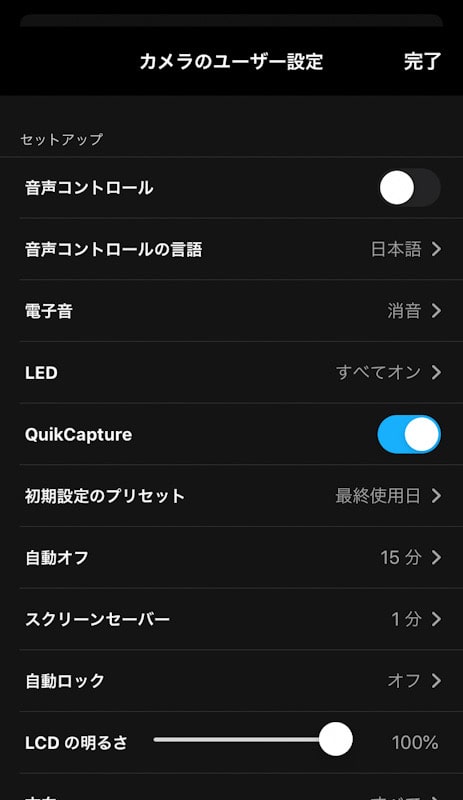
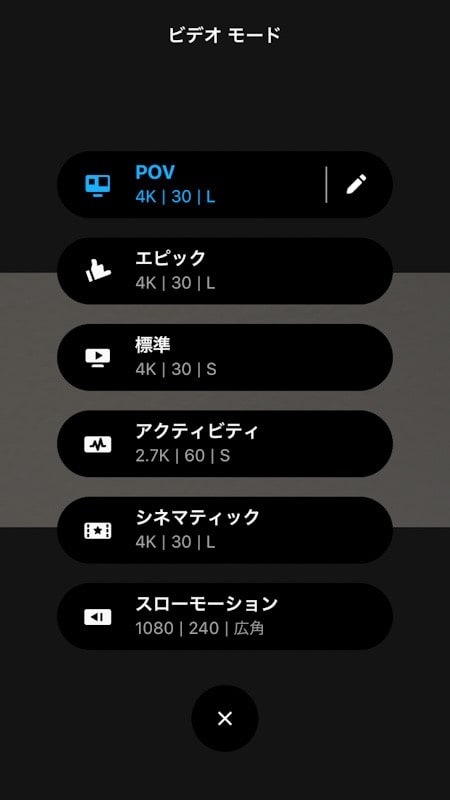
ライブ設定
撮影モードを切り替えにライブの設定ができます。
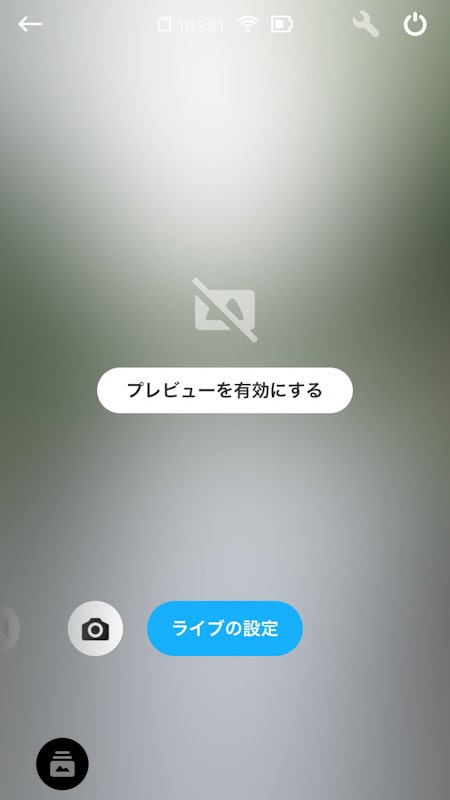
FacebookやYouTube、Twitchでライブ配信ができます。
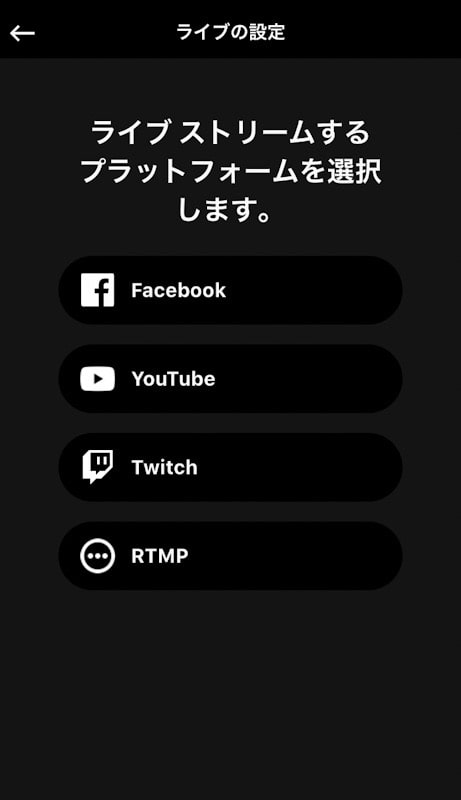
最後に
GoProはスマートフォンとの連携でアプリから操作や設定も簡単にできます。
GoPro内の写真や動画を確認できることやSNSに投稿する時にも便利です。1度設定してしまえば次からは楽に接続ができます。スマートフォンとの連携も簡単なGoProです。









コメント