DJI Pocket 2で撮影した動画の取り込み方法と注意したい点について記載していきます。
Do-it-allハンドルなしでスマートフォンやPCに動画を取り込む方法になります。
DJI Pocket 2で動画の取り込み方法

DJI Pocket 2(単体)から動画データをPCやスマートフォンに取り込む方法としては2つ方法があります。
- iPhone、スマートフォンに接続しアプリから動画を取り込み
- microSDカードを取り出してPCに接続して動画を取り込み
スマートフォンのアプリを使って動画を取り込む方法とmicroSDカードから動画を取り込む方法があります。
それぞれの取り込みについて記載していきます。
DJI Pocket 2、アプリから動画の取り込み

DJI Pocket 2をiPhoneやスマートフォンに接続してアプリから動画を取り込む方法です。
iPhoneの場合は、アプリから動画を取り込むと写真アプリに動画が保存されます。
取り込んでからDJI Pocket2のアプリで動画を編集したりそのままSNSへの投稿も簡単にできます。
動画の取り込みの手軽さはあります。PCを使わずにスマートフォンだけで完結される方には便利です。
動画取り込みで注意したいこと
スマートフォンに接続する方法で注意したい点があります。
4Kで撮影した動画を取り込もうとした際に上の画像にあるようなコード変換の記載が出てきます。
現在のスマートフォンのモデルでは、選択したファイルの直接保存に対応していません。[スキップ]をタップするか、ファイルを1080pにコード変換してダウンロードしてください。
コード変換をすると1080pで保存されます。
現状私の使用しているiPhoneはiPhone SEなのでこの表記が出てきているのかもしれませんが4Kでの保存ができないという状態。
SNSに投稿するなら1080pで十分ですが、4Kの動画を利用したい方はmicroSDカードから動画の読み込みをする必要があります。
DJI Pocket 2、microSDカードから動画の取り込み

DJI Pocket 2からmicroSDカードを取り出して動画を取り込む方法です。
アプリを使わずにPCなどにmicroSDカードを接続して動画を取り込みます。
この方法で4Kの動画もそのまま取り込むことができます。
4K動画を扱いたいので私はこの方法でPCに動画データを取り込んでます、普通のカメラと同じように動画データを取り込みます。
microSDカードの接続にはSDカードリーダーを使用で対応するSDカードリーダーが望ましいです。

私はAnkerのSDカードリーダーを使用しています。
動画データの取り込みですが接続すると以下のようなファイルがあります。
PANORAMAと100MEDIA(※iPadのファイルアプリで開いています)
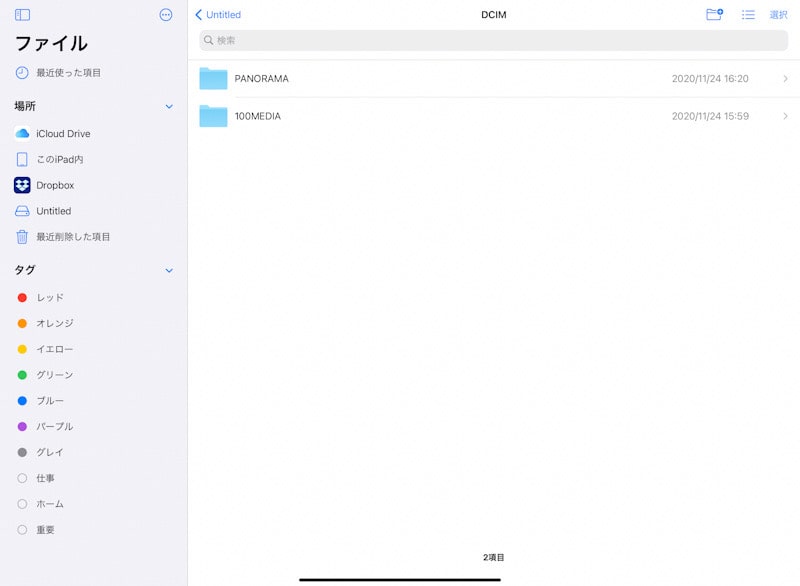
PANORAMAはパノラマ写真の分割された写真が入っています。
1枚のパノラマ写真にするならスマートフォンとの接続をしてアプリで作成する必要があります。
パノラマ写真の扱い方に関しては以下の記事をご確認ください
▷ DJI Pocket2で写真・パノラマの最適な撮影方法とデータ取り込み
100MEDIAの方に動画データがありその中のDCIMに動画があります。
ここから動画を選択して取り込みます。
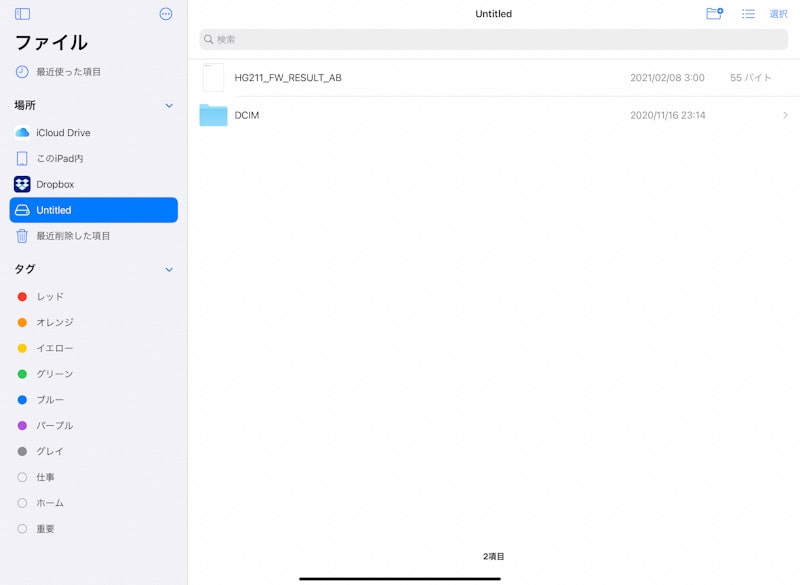
これで4Kの動画をパソコン内に保存することができます。
DJI Pocket 2の動画の取り込み方法と注意 まとめ
DJI Pocket 2で撮影した動画データの取り込みについて動画の取り込み方法と注意したい点になります。
動画をどのように使うかによって最適な取り込みがあるかと感じます。
SNSに投稿する目的の場合はスマートフォンで動画を取り込んで簡単に編集が快適でまたしっかり編集をする際にはPCに取り込むなどがいいかと感じます。
基本的にどちらの方法でも動画は取り込むことができます。







コメント