DJI Osmo Pocket 3でできる解像度やフレームレートについて、どの設定がいいか悩まれる方もいらっしゃるかと思います。
本記事では、初めてDJI Osmo Pocket 3を使う方に向けて、できる設定や設定の仕方・おすすめの設定について記載します。
DJI Osmo Pocket 3の解像度とフレームレート

最初にDJI Osmo Pocket 3でできる設定変更の操作について記載します。
DJI Osmo Pocket 3では、本体の画面の左下のカメラのアイコンをタップすることで撮影モードの切り替えが可能です。
また、本体画面の下から上へスワイプすると、アスペクト・解像度・フレームレートの選択ができます。
- 動画
解像度:4K、2.7K、1080P
フレームレート:24/25/30/48/50/60fps
(アスペクト比を選択して1:1に設置や縦向きの撮影設定では最高の解像度は3Kになります) - 低照度
解像度:4K、1080P
フレームレート:24/25/30
(低照度に設定するとISOの最大値が16000になります、PROモードでカラーの設定ができなくなります) - スローモーション
4K 100/120fps
2.7K 120fps
1080P 120/240fps
解像度とフレームレートについては以下の通りです。
DJI Osmo Pocket 3の基本的なアスペクト比は16:9に設定されており、動画では縦向きで撮影も可能です。
目的に合わせてDJI Osmo Pocket 3の設定をする

これから初めてDJI Osmo Pocket 3で撮影するという方に撮影シーンでおすすめな解像度とフレームレートは以下の通りになります。
- 普段使い・Vlog用途:1080P30fpsもしくは4K30fps
- 動くものの撮影:1080P60もしくは4K60fps
4Kか1080Pか

解像度は4Kか1080Pのどちらがいいかですが、それぞれの特徴は以下の通りです。
1080Pで撮影した場合には動画の容量は小さくいので扱いやすく、動画をPCやスマートフォンに動画データは比較的早く取り込みが可能です。
1080Pは撮影した動画データも小さく扱いやすいメリットがあります。
普段使い・Vlog撮影をするなら1080P30の解像度とフレームレートで十分かと思います。
編集を軽くしてSNSに投稿する場合にも1080Pは十分で、投稿するSNSによっては1080Pが最適な場合が多いです。
少しでも映像を綺麗に撮影・こだわりたいなら4K30

映像をより高画質にしたいという場合には、4Kで撮影がいいかと思います。
また、編集で4Kの映像を部分的に拡大して1080Pで書き出す等の操作をするなら4Kの設定はいいです。
ですが、4Kでは動画ファイルサイズが大きくなることを考慮する必要があり、動画編集をするパソコンのスペックによっては編集が快適にできないこともあります。
4Kで撮影する際に使いたい動画管理アクセサリー
4Kの動画を管理する際には、SDカードは最低でも128GBある方がいいです。
また、撮影をした動画を保管する際にストレージがあると便利です、私はLaCieのHDDを使用してます。
SSDはサムスンのT7を使ってます。
また、撮影した動画の管理ですが、編集してすぐにSNSに投稿して全て削除してしまうというのもストレージの心配なく使えます。
DJI Osmo Pocket 3のPROモード

DJI Osmo Pocket 3は動画設定にしてからディスプレイの右側から左にスワイプするとPROモードの設定をオンにすることができます。
PROモードをオンにすると以下の設定をすることができます。
PROモードの映像
- 露出(M:シャッタースピード・ISO設定、AUTO:EV値・ISO)
- WB(ホワイトバランス)
- 美顔効果(DJI Mimoに接続して使用)
- カラー(ノーマル・HLG・D-Log M)
- フォーカスモード(シングル・連続・製品展示モード)
- 映像調整(デフォルト、カスタム:シャープネス、ノイズ低減)
PROモードの音声
- チャンネル(ステレオ、モノラル)
- ノイズ低減(オン、オフ)
- 指向性オーディオ(全方向、前方、前方&後方)
PROモードの音声(DJI Mic 2接続時)
- トランスミッターのゲイン調整
- トランスミッターのミュート(オン、オフ)
- トランスミッターのノイズ低減(オン、オフ)
PROモードに関しては初心者の方は特に設定は不要に感じます。
カラーの調整を楽しみたいという方はPROモードをオンにしてカラーだけの設定が可能です。
また、DJI Osmo Pocket 3のコンボに付属するDJI Mic 2を接続して使用する場合は設定項目が変わります。
私のDJI Osmo Pocket 3の設定と編集機材
私のDJI Osmo Pocket 3の設定は、4K30で撮影してます。
撮影してカット編集をしてます、編集環境はM1チップ搭載のMacBook Airになります。
M1チップのMacであれば4K30の動画素材はプレビューが止まることなく快適に編集が可能です。
(現状はM1チップ以上のモデルが販売されてます、M1でも十分編集ができてますのでそれ以上のスペックの高いものであれば編集は可能かと思います)
編集ソフトには有償版のDaVinci Resolveを使用してます、無料で使用が可能ですが有償版ではさらに高機能な設定ができます。
有償版ではソフトとスピードエディターというコントローラのセットのものがあります。コントローラーは編集が楽になるのでおすすめです。
初心者向けのDJI Osmo Pocket 3の解像度&フレームレート まとめ
これからDJI Osmo Pocket 3を使うという方は最初は1080Pで撮影してみるのがおすすめです。
撮影をして少し画質にこだわりたいとか映像のカラー補正をしたい等を思い始めた時に色々と設定を変えて撮影してみるのがおすすめです。
解像度に関しては編集環境や撮影したい時間・動画のデータサイズ等を考えて決めるといいかと思います。
また、フレームレートに関しては基本的には30fpsでより滑らかに撮影したい場合には60fpsの使用がいいかと思います。
初めて撮影するときには、解像度やフレームレートはどれにするのがいいか悩むことがあるかと思いますが、少しでも参考になれば幸いです。









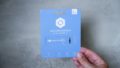
コメント